Apple သည် 2016 ခုနှစ်တွင် MacBook Pro မျိုးဆက်သစ်ကို မိတ်ဆက်သောအခါ လူတိုင်း၏မျက်လုံးများသည် Touch Bar ကို အာရုံစိုက်ခဲ့ကြသည်။ Apple ကုမ္ပဏီသည် ၎င်းအား ကောင်းကင်သို့ ချီးကျူးခဲ့ပြီး developer များသည် touch panel အတွက် အထူးနှင့် ကောင်းမွန်သော application များကို ယူဆောင်လာမည်ဟု ကတိပြုခဲ့သည်။ ယခု 2019 ခုနှစ်ရောက်ပြီဖြစ်ပြီး Touch Bar သည် App Store တွင် ၎င်း၏ကိုယ်ပိုင်ကဏ္ဍရှိသော်လည်း အသုံးပြုသူအများအပြားသည် ၎င်းကို မည်သို့ထိရောက်စွာလုပ်ဆောင်ရမည်ကို မသိကြသေးပေ။
ထို့ကြောင့် Touch Bar ကို သင့်အား ပိုမိုကောင်းမွန်စွာ အသုံးပြုနိုင်ရန် ကူညီပေးမည့် စိတ်ဝင်စားစရာကောင်းသော အပလီကေးရှင်းများနှင့် အကြံပြုချက်များကို မီးမောင်းထိုးပြရန် ကျွန်ုပ်တို့ ဆုံးဖြတ်ခဲ့သည်။ ကျွန်ုပ်တို့တစ်ဦးစီတွင် မတူညီသောအလုပ်အသွားအလာရှိပြီး မတူညီသည့်အရာများဖြင့် အဆင်ပြေနိုင်သောကြောင့် Touch Bar ကို စုံလင်စွာစိတ်ကြိုက်ပြုလုပ်ရန် မည်ကဲ့သို့ပြုလုပ်ရန် အရွယ်အစား-ကိုက်ညီမှု-အားလုံးအတွက် လမ်းညွှန်ချက်မရှိကြောင်း ဖော်ပြသင့်ပါသည်။
အောက်ဖော်ပြပါ ဗီဒီယိုတွင် အက်ပ်များနှင့် လှည့်ကွက်များအားလုံးကို ကျွန်ုပ်တို့လည်း ပြသသည်-
နင်
TouchSwitcher အပလီကေးရှင်းသည် သင်လက်ရှိလုပ်ဆောင်နေသည့်အက်ပ်များကိုပြသရန် သင်နှိပ်နိုင်သည့် Touch Bar ၏ညာဘက်ခြမ်းတွင် အိုင်ကွန်တစ်ခုကို ပေါင်းထည့်မည်ဖြစ်သည်။ အခြေခံအားဖြင့်၊ ၎င်းသည် Touch Bar တွင် တည်ဆောက်ထားသော Cmd + Tab ဖြတ်လမ်းဖြစ်သည်။ ကျွန်ုပ်သည် ဤအက်ပ်ကိုနေ့စဉ်အသုံးမပြုသော်လည်း အက်ပ်များစွာနှင့်တစ်ပြိုင်နက်အလုပ်လုပ်နေမှသာ Safari မှာ surfing လုပ်ရင်၊ Final Cut ကိုဖွင့်ထားပြီး၊ iMessage မှာ တစ်ယောက်ယောက်ကို စာပို့နေပြီး Pages မှာ မှတ်စုတွေရေးနေတယ်၊ TouchSwitcher ကို run နေတယ်၊ ဘာကြောင့်လဲဆိုတော့ သူက classic keyboard shortcut ကိုသုံးတာထက် ပိုရှင်းပြီး ပိုမြန်တာကြောင့်ပါ။ အက်ပ်သည် အခမဲ့ဖြစ်ပြီး သင်ဒေါင်းလုဒ်လုပ်နိုင်ပါသည်။ ဒီမှာ.
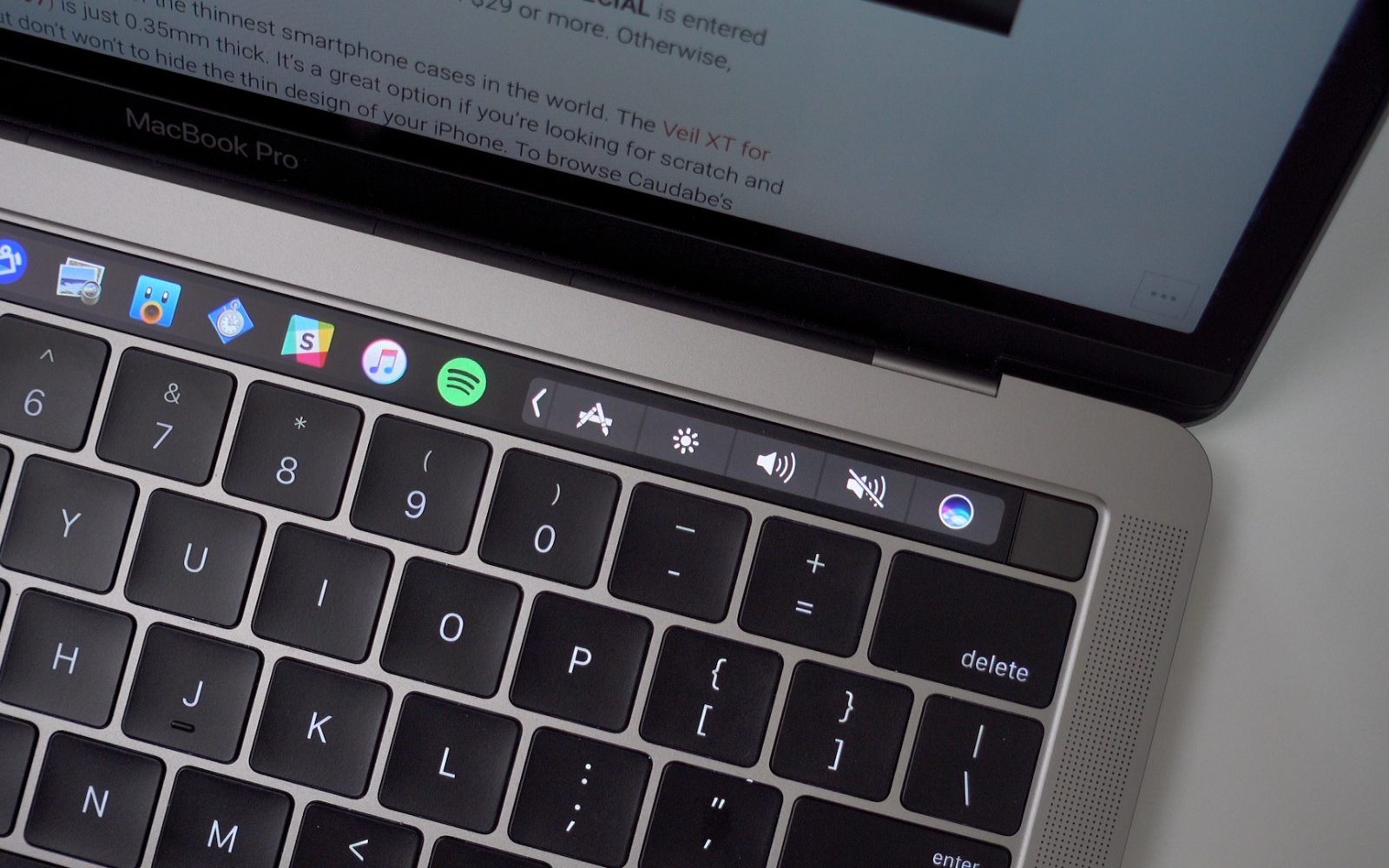
ဒုံးပျံ
အထက်ဖော်ပြပါ TouchSwitcher နှင့် အလွန်ဆင်တူသည့် နောက်ထပ်အက်ပ်တစ်ခုမှာ Rocket အက်ပ်ဖြစ်သည်။ ၎င်း၏ အဓိက အကျိုးကျေးဇူးမှာ ၎င်းသည် သီးခြားဖြစ်ပြီး ကြိုတင်သတ်မှတ်ထားသော ကီးဘုတ်ဖြတ်လမ်းကို နှိပ်ခြင်းဖြင့် စတင်နိုင်သည်။ Rocket သည် လည်ပတ်နေသော အပလီကေးရှင်းများ၏ သင်္ကေတများကိုသာမက သင့် Dock တွင်ပါရှိသည့် အခြားအရာအားလုံးကိုလည်း ပြသနိုင်ပြီး ၎င်းတို့ကို တိုက်ရိုက်လည်ပတ်နိုင်သည်။ အခြားအရာများထဲတွင် ဒေါင်းလုဒ်များ၊ စာရွက်စာတမ်းများ သို့မဟုတ် အပလီကေးရှင်းဖိုင်တွဲများအတွက် ခလုတ်များသည် ၎င်းတို့ထံသို့ ရွှေ့ရန် သင်နှိပ်နိုင်သည့် Touch Bar တွင် ပေါ်လာမည်ဖြစ်သည်။ အပလီကေးရှင်းကို အခမဲ့ဒေါင်းလုဒ်လုပ်နိုင်ပါတယ်။ ဒီမှာ.
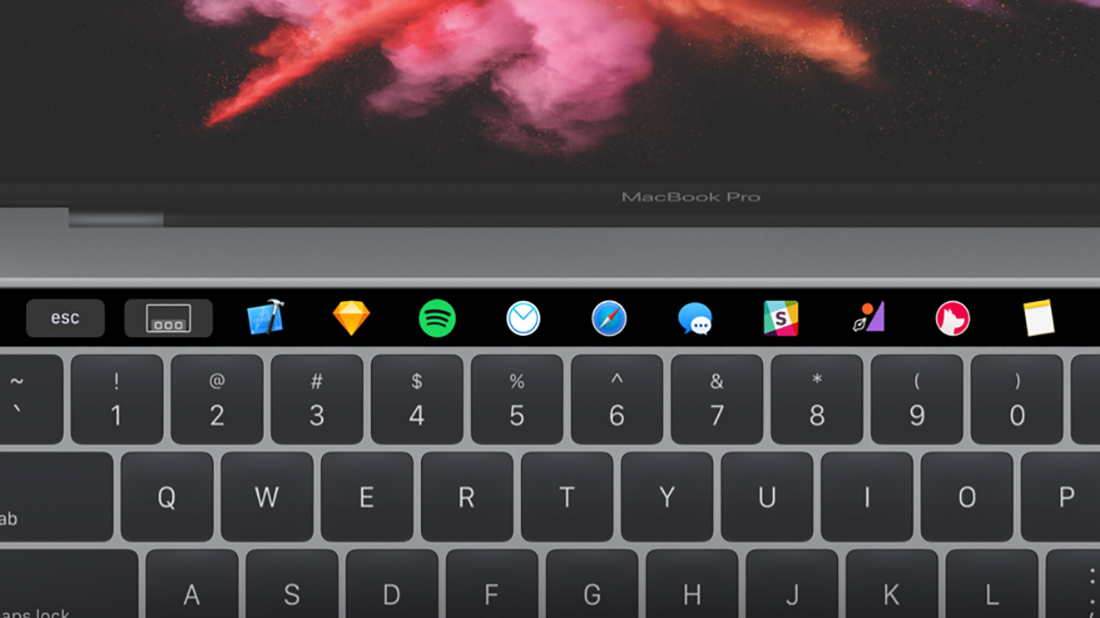
ပိုကောင်း
BetterTouchTool အပလီကေးရှင်းကြောင့်၊ သင်အမှန်တကယ်အသုံးပြုသည့် အဆိုပါခလုတ်များနှင့် လုပ်ဆောင်ချက်များကိုသာ Touch Bar တွင်ပြသထားသည်။ ထို့ကြောင့် သင်သည် ကီးဘုတ်ဖြတ်လမ်းများကို မကြာခဏအသုံးပြုပါက BetterTouchTool သည် သင့်အတွက်သာဖြစ်သည်။ ခလုတ်တစ်ခုတည်းတွင် ကီးဘုတ်ဖြတ်လမ်းများသာမက စာသားအရောင်မှ Touch Bar ရှိ တည်နေရာအထိ နောက်ခံအရောင်အထိ ၎င်းတို့ကို သင်နှစ်သက်သလို တည်းဖြတ်နိုင်သည်။ အခြားအရာများထဲတွင် "ယခုကစားခြင်း" လုပ်ဆောင်ချက်ကို အသက်သွင်းနိုင်ပါသည်။ တစ်ချိန်တည်းမှာပင်၊ Touch Bar အတွက် အသုံးအဝင်ဆုံး အပလီကေးရှင်းအဖြစ် BetterTouchTool ကို ကျွန်ုပ် အဆင့်သတ်မှတ်သည်။ 45 ရက်ကြာ အခမဲ့စမ်းသုံးနိုင်သည်၊ ထို့နောက်တွင် သင်သည် 2 နှစ်လိုင်စင်အတွက် $6,5 သို့မဟုတ် တစ်သက်တာလိုင်စင်ကို $20 ပေးဆောင်ရမည်ဖြစ်သည်။ ဒေါင်းလုဒ်လုပ်နိုင်ပါတယ်။ ဒီမှာ.
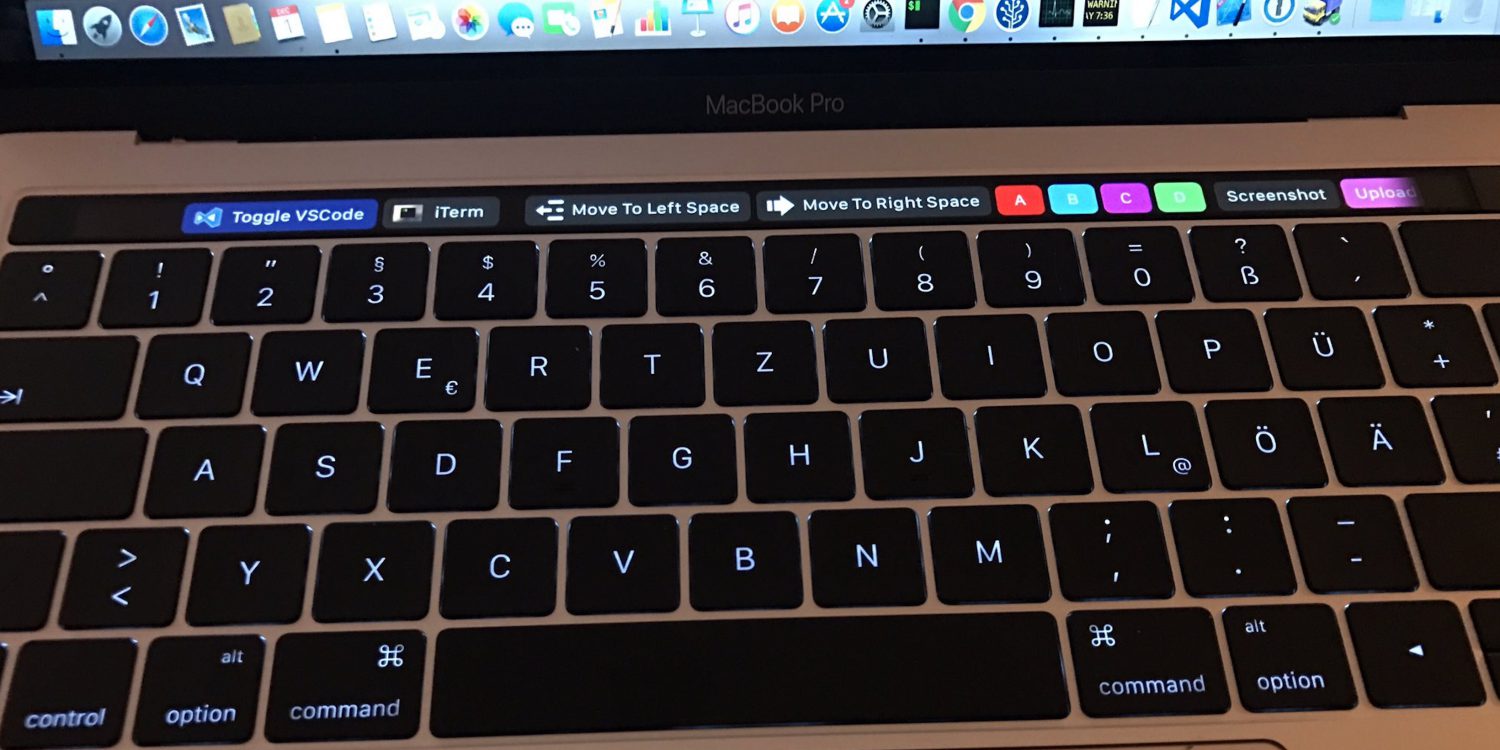
နောက်ထပ်အကြံပြုချက်များ
ဖော်ပြထားသောအက်ပ်များအပြင်၊ လူတိုင်းမသိနိုင်သော အခြားအကြံပြုချက်အချို့သည် အသုံးဝင်နိုင်သည်။ Fn ခလုတ်ကိုနှိပ်ပြီးနောက် လုပ်ဆောင်ချက်ခလုတ်များ F1 မှ F12 ၏ဖော်ပြမှု၊ Touch Bar ၏ဖန်သားပြင်ဓာတ်ပုံဖန်တီးမှု၊ ကီးဘုတ်ဖြတ်လမ်း Cmd + Shift + 6၊ သို့မဟုတ် Touch Bar ရှိ အိုင်ကွန်များကို ချိန်ညှိနိုင်မှုတို့ကို ဤနေရာတွင် ထည့်သွင်းနိုင်သည်။ သင်လိုအပ်သည်။ စနစ်အကြိုက်များ tab ကိုနှိပ်ပါ။ Klavesnice ၎င်းတွင်ခလုတ်တစ်ခုရှိသည်။ Touch Bar ကို စိတ်ကြိုက်ပြင်ဆင်ပါ... ထို့နောက် Touch Bar ပေါ်တွင် သင့်စိတ်ကြိုက်အရာများကို စခရင်အောက်ခြေသို့ ဆွဲယူလိုက်ပါ။
အကြံဉာဏ်ကောင်းများ ကျေးဇူးတင်ပါသည်! အဲဒါက touchbar ကို နည်းနည်းပိုပြီး အဓိပ္ပာယ်ရှိစေလိမ့်မယ်၊ ဒါပေမယ့် အဲဒါက အံဝင်ခွင်ကျမဖြစ်ဘဲ ဒီဇိုင်းထုတ်နေတုန်းပါပဲ... ကျွန်တော့်အမြင်အရတော့ trackpad ပေါ်က အိုင်ကွန်တွေက ပိုအဓိပ္ပာယ်ရှိမှာပါ။