Apple ၏ macOS လည်ပတ်မှုစနစ်သည် အလွန်ရိုးရှင်းပြီး အသုံးပြုရလွယ်ကူပုံရသည်။ နောက်ပြီးတော့ အဲဒါပါပဲ။ သို့သော်၊ သုံးစွဲသူအများစုထံမှ ဝှက်ထားဆဲဖြစ်သော လုပ်ဆောင်ချက်များလည်း ပါရှိသည်။ ၎င်းသည် ကွန်ပြူတာပေါ်ရှိ လုပ်ဆောင်ချက်အားလုံးကို သိသိသာသာ အရှိန်မြှင့်ပေးနိုင်သော်လည်း၊ ဤသည်မှာ သင့် Apple ကွန်ပြူတာမှ အကောင်းဆုံးရယူလိုပါက သင်သိထားသင့်သော အသုံးဝင်ဆုံး macOS ဖြတ်လမ်းများထဲမှ ၁၂ ခုစာရင်းဖြစ်သည်။
1. ⌘ + space bar – Spotlight ရှာဖွေမှုကို အသက်သွင်းပါ။
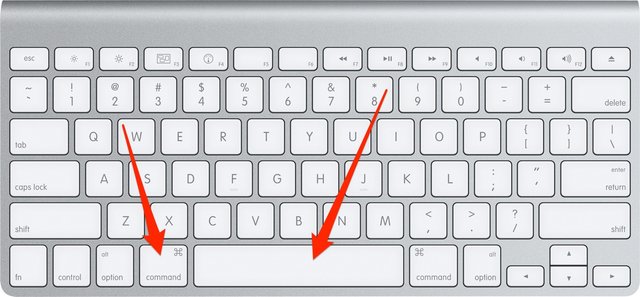
macOS ရှိ search bar သည် အခါအားလျော်စွာ အလွန်အသုံးဝင်သည်။ သင့်ကွန်ပြူတာတွင် သိမ်းဆည်းထားသော ဖိုင်များကို လွယ်ကူစွာ ရှာဖွေနိုင်စေသည့်အပြင်၊ အခြေခံသင်္ချာ၊ ငွေကြေးပြောင်းလဲခြင်းနှင့် အခြားအလုပ်များအတွက်လည်း အသုံးပြုနိုင်ပါသည်။
2. ⌘ + F – စာရွက်စာတမ်း သို့မဟုတ် ဝဘ်ဆိုက်အတွင်း ရှာဖွေပါ။
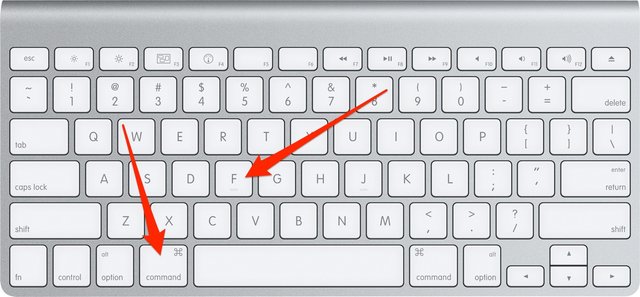
အကယ်၍ သင်သည် စာရွက်စာတမ်းကြီးတစ်ခု သို့မဟုတ် ဝဘ်စာမျက်နှာတစ်ခုတွင် သီးခြားအကြောင်းအရာ သို့မဟုတ် စကားလုံးတစ်ခုကို ရှာဖွေနေပါက၊ ဤဖြတ်လမ်းလင့်ခ်သည် အချိန်များစွာကို သက်သာစေနိုင်သည်။ သော့တွဲသည် သင်ရှာဖွေသည့်စကားလုံးကို ထည့်သွင်းနိုင်သည့် ရှာဖွေမှုအကွက်ကို ပြသမည်ဖြစ်သည်။
3. ⌘ + W – အပလီကေးရှင်းဝင်းဒိုး သို့မဟုတ် တက်ဘ်ကို ပိတ်ပါ။
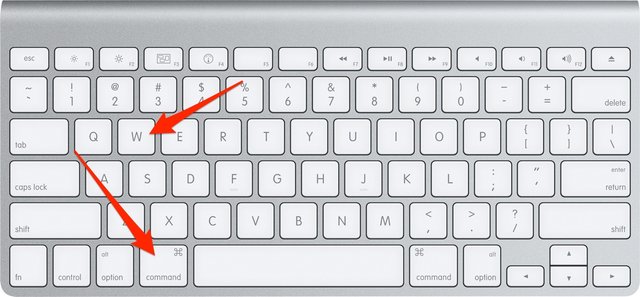
ဖြတ်လမ်းလင့်ခ် ⌘ + W ကြောင့် ကာဆာကို လက်ဝါးကပ်တိုင်သို့ ရွှေ့ရန် မလိုအပ်ပါ။ ဤသော့ပေါင်းစပ်မှုဖြင့် Safari ရှိ အပလီကေးရှင်းများ သို့မဟုတ် တဘ်များကို ပိုမိုလွယ်ကူအောင် ပြုလုပ်နိုင်သည်။
4. ⌘ + A – အားလုံးကို ရွေးပါ။

စာရွက်စာတမ်းတစ်ခုရှိ စာသားအားလုံးကို သို့မဟုတ် ဖိုဒါတစ်ခုရှိ ဖိုင်အားလုံးအား ရွေးချယ်ခြင်းသည် တစ်ခါတစ်ရံတွင် အလွန်ခက်ခဲပါသည်။ အထက်ဖော်ပြပါ ဖြတ်လမ်းလင့်ခ်သည် သင့်အား အလုပ်များစွာ သက်သာစေမည်ဖြစ်သည်။
5. ⌘ + ⌥ + Esc – အပလီကေးရှင်းများကို နှုတ်ထွက်ရန် အတင်းအကြပ်လုပ်ပါ။
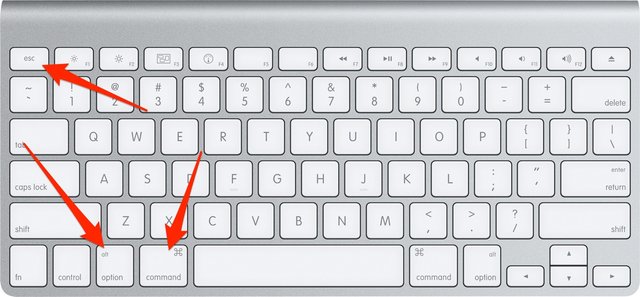
တစ်ခါတစ်ရံတွင်၊ အက်ပလီကေးရှင်းတစ်ခုသည် ကျွန်ုပ်တို့စိတ်ကူးထားသည့်အတိုင်း လုပ်ဆောင်ခြင်းမရှိသည့် လူတိုင်းတွင် ဖြစ်တတ်ပါသည်။ ထို့ကြောင့် ဖွင့်ထားသော အပလီကေးရှင်းအားလုံးကို ပြသသည့် မီနူးကို အသုံးပြု၍ ၎င်းကို ကိုယ်တိုင်ပိတ်ရန် လိုအပ်ပါသည်။ ဤဖြတ်လမ်းလင့်ခ်သည် ပေးထားသောပရိုဂရမ်ကို မီးမောင်းထိုးပြပြီး "Force Quit" ကိုနှိပ်ရုံဖြင့် ဤမီနူးကိုဖွင့်ရန် သင့်လမ်းကြောင်းကို အရှိန်မြှင့်ပေးမည်ဖြစ်သည်။
6. ⌘ + တက်ဘ် – အပလီကေးရှင်းများအကြား ပြောင်းပါ။
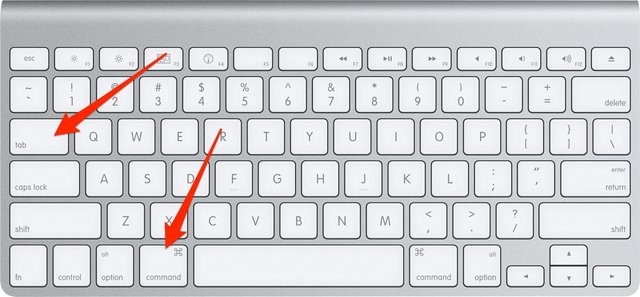
အက်ပ်များကိုပြောင်းရန် လွယ်ကူသည်။ သို့သော် အထက်ဖော်ပြပါ ဖြတ်လမ်းဖြင့်၊ ၎င်းသည် ပိုမိုလွယ်ကူပြီး ပိုမိုထိရောက်သည်။ ⌘ + တက်ဘ်သည် တဘ်ကို ထပ်မံနှိပ်ခြင်းဖြင့် သို့မဟုတ် မြှားများကို အသုံးပြု၍ ပြောင်းနိုင်သည်ကြားတွင် ဖွင့်ထားသော အပလီကေးရှင်းအားလုံးနှင့် မီနူးတစ်ခုကို ပြသသည်။
7. ⌘ + အပေါ်မြှား/အောက်မြှား – စာမျက်နှာ၏အစ သို့မဟုတ် အဆုံးသို့ ရွှေ့ပါ။
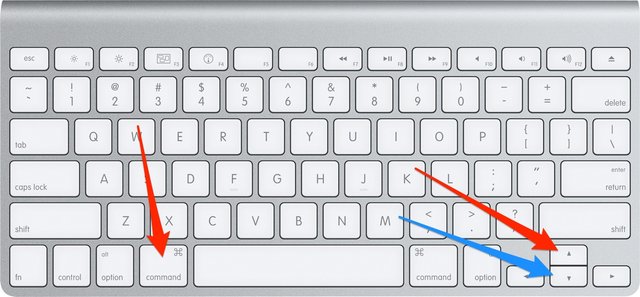
အသုံးပြုသူများသည် ဤဖြတ်လမ်းလင့်ခ်ဖြင့် ဝဘ်စာမျက်နှာကြီးတစ်ခုတွင် အပေါ်မှအောက်သို့ လှိမ့်ခြင်းကို သိမ်းဆည်းနိုင်သည်။
8. ctrl + Tab – ဘရောက်ဆာရှိ panels များအကြား ပြောင်းခြင်း။
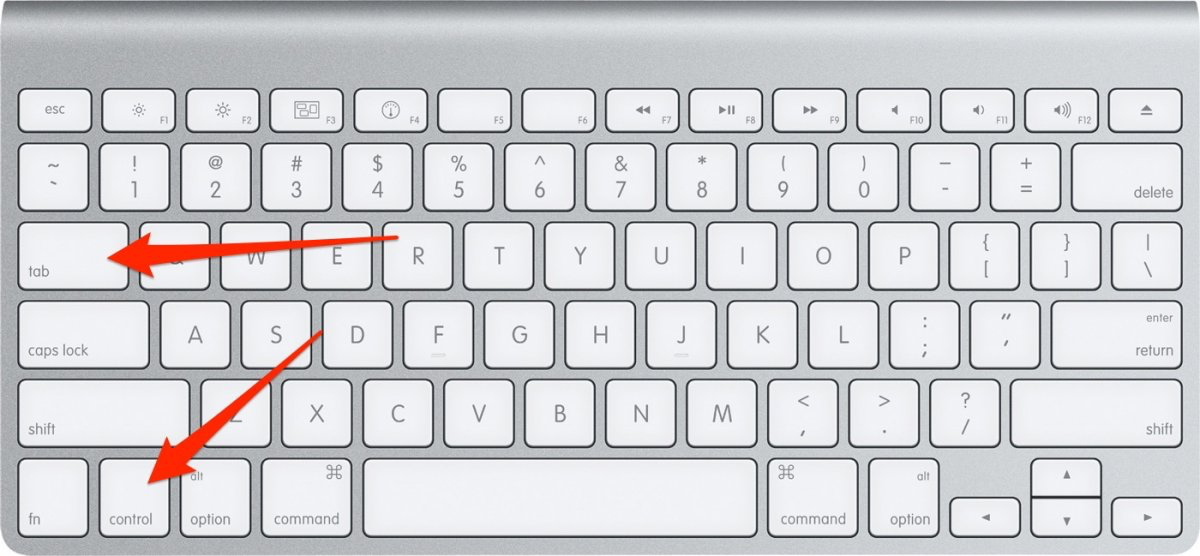
Safari၊ Chrome သို့မဟုတ် အခြားဘရောက်ဆာတွင် အကန့်များအကြား ပိုမိုမြန်ဆန်စွာပြောင်းရန် ဖြတ်လမ်းလင့်ခ် ctrl + Tab ကို အသုံးပြုပါ။
9. ⌘ + , – ပြသမှု ဆက်တင်များ
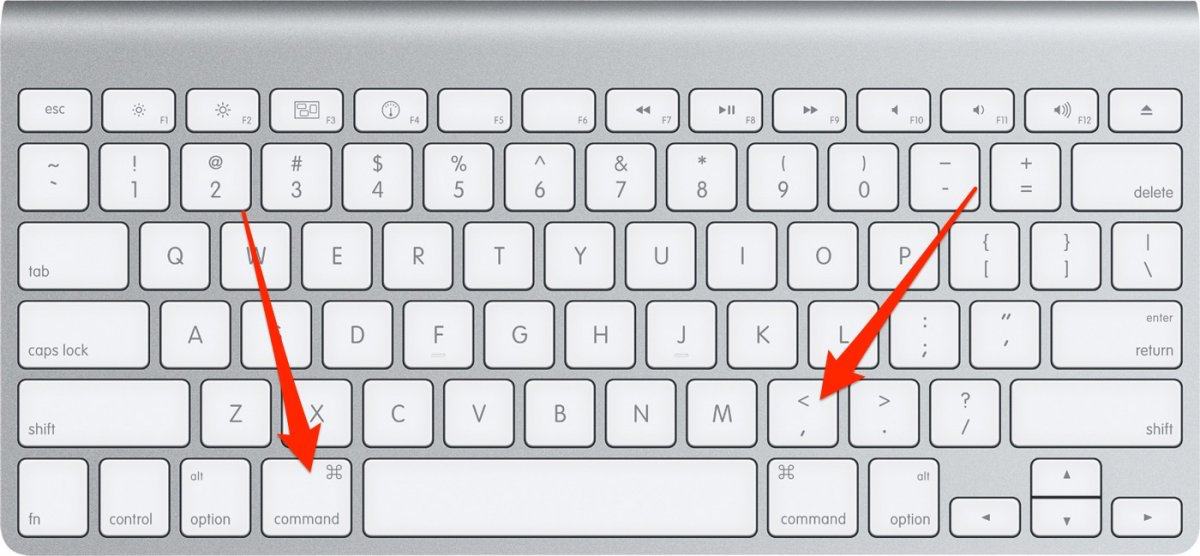
လက်ရှိအသုံးပြုနေသည့် အပလီကေးရှင်းရှိ ဆက်တင်ရွေးချယ်မှုများသို့ လွယ်ကူစွာ သွားလာလိုပါက၊ ဖြတ်လမ်းလင့်ခ် cmd + ကော်မာကို အသုံးပြုပါ။
10. ⌘ + H – အပလီကေးရှင်းများကို ဝှက်ထားပါ။
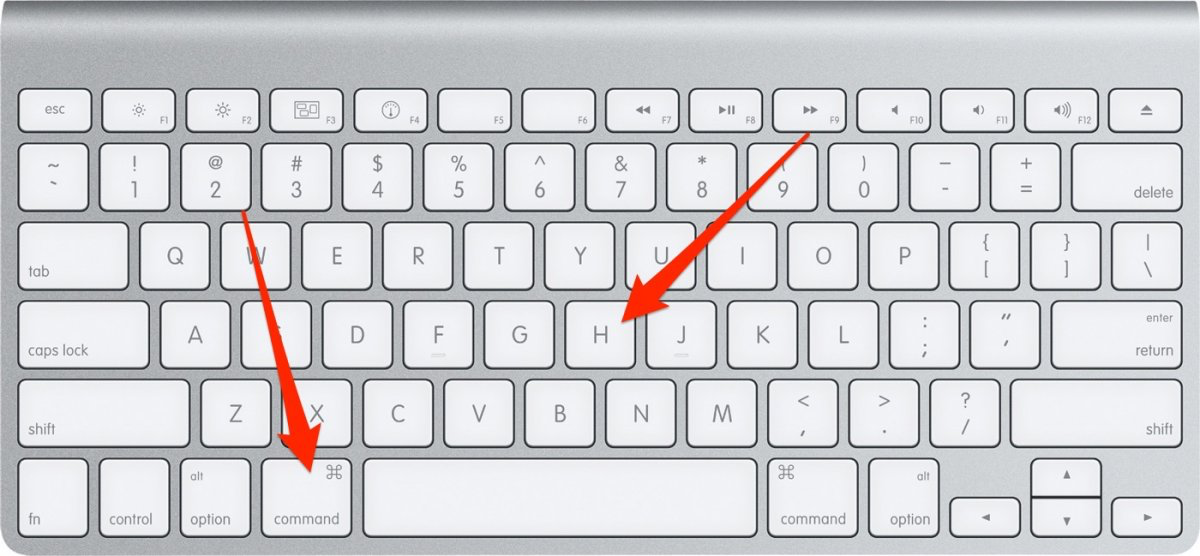
ဖွင့်ထားသော အပလီကေးရှင်းဝင်းဒိုးများကို ဖြတ်လမ်းလင့်ခ် ⌘ + M ဖြင့် အလွယ်တကူနှင့် လျင်မြန်စွာ လျှော့ချနိုင်သည်။ သို့ရာတွင်၊ သင်သည် ဝင်းဒိုးကို လုံးလုံးလျားလျား ဝှက်ထားလိုပါက စာတန်းထိုးတွင် ဖော်ပြထားသော ဖြတ်လမ်းကို အသုံးပြုပါ။ အထိုင်ရှိ အပလီကေးရှင်းအိုင်ကွန်ကို နှိပ်ခြင်းဖြင့် သင်သည် ဝင်းဒိုးကို ထပ်မံပြသနိုင်သည်။
11. ⌘ + ⇧ + 5 – ဖန်သားပြင်ဓာတ်ပုံများ မီနူးကို ပြသပါ။
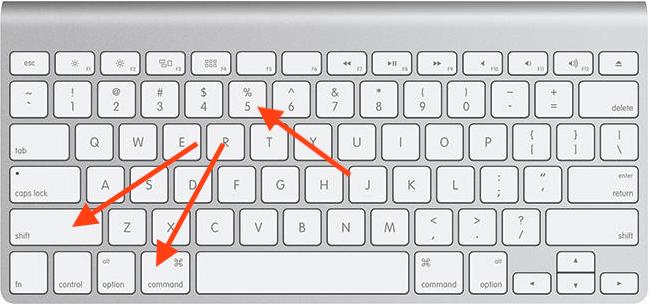
12. ⌘ + ctrl + space – အီမိုဂျီသို့ အမြန်ဝင်ရောက်ပါ။
အီမိုတီကွန်များသည် ကျွန်ုပ်တို့၏ စကားဝိုင်းများတွင် အရေးပါသော အစိတ်အပိုင်းတစ်ခု ဖြစ်နေပါပြီ။ ၎င်းတို့ကို သက်တောင့်သက်သာ စာရိုက်နိုင်ရန်၊ သင်သည် iOS ကီးဘုတ်နှင့် ဆင်တူသည့် ရနိုင်သော အီမိုဂျီများပါသည့် ဝင်းဒိုးတစ်ခုကို ပေါ်လာစေမည့် ⌘ + ctrl + spacebar ကီးဘုတ်ဖြတ်လမ်းကို အသုံးပြုနိုင်ပါသည်။ အားသာချက်မှာ အပြုံးများကို ဤနေရာတွင် လျှင်မြန်စွာ အဆင်ပြေစွာ ရှာဖွေနိုင်ခြင်းဖြစ်သည်။
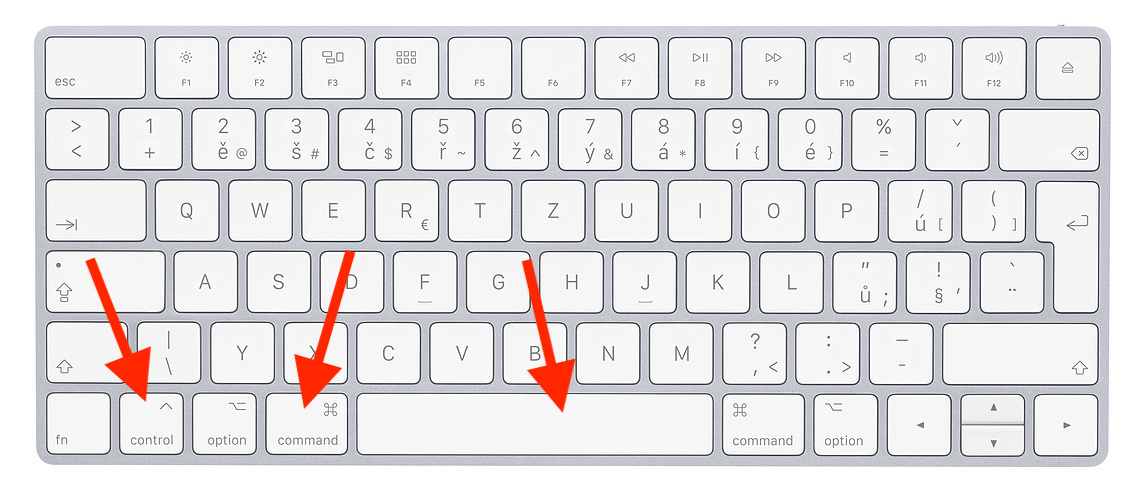
မင်္ဂလာပါ၊ အကန့်အသစ်တစ်ခုဖွင့်ရန် ဆာဖာရီတွင် ဖြတ်လမ်းတစ်ခုရှိပါသလား။ ကျေးဇူးတင်ပါသည်။