Apple မှ စမတ်နာရီများသည် အရေးကြီးဆုံးများထဲမှ တစ်ခုဟု ကျွန်တော် ကိုယ်တိုင်ကိုယ်ကျ ထင်မြင်မိသော ထုတ်ကုန်တစ်ခုဖြစ်သည်။ Apple Watch ကို နေ့စဥ်လုပ်ဆောင်မှုနှင့် ကျန်းမာကြံ့ခိုင်မှုဘဝတို့ကို စောင့်ကြည့်ရန် အဓိကအသုံးပြုထားပြီး ဒုတိယအနေဖြင့် ၎င်းသည် iPhone ၏ တိုးချဲ့လက်တံအဖြစ် ကောင်းမွန်စွာလုပ်ဆောင်နိုင်မည်ဖြစ်သည်။ ၎င်းသည် အရွယ်အစားအရ များစွာလုပ်ဆောင်နိုင်သော ကိရိယာတစ်ခုဖြစ်သည် - ထို့ကြောင့် ဤနေရာတွင် အရွယ်အစားသည် အရေးမကြီးသည်မှာ အမှန်ပင်ဖြစ်သည်။ ထို့ကြောင့်၊ ဤဆောင်းပါးတွင်၊ သင်၏ Apple Watch သည် သင်မသိနိုင်သော အရာ ၁၀ ခုကို လေ့လာကြည့်ပါမည်။ တည့်တည့်သွားကြည့်ရအောင်။
အဲဒါဖြစ်နိုင်တယ်။ မင်းကို စိတ်ဝင်စားတယ်။
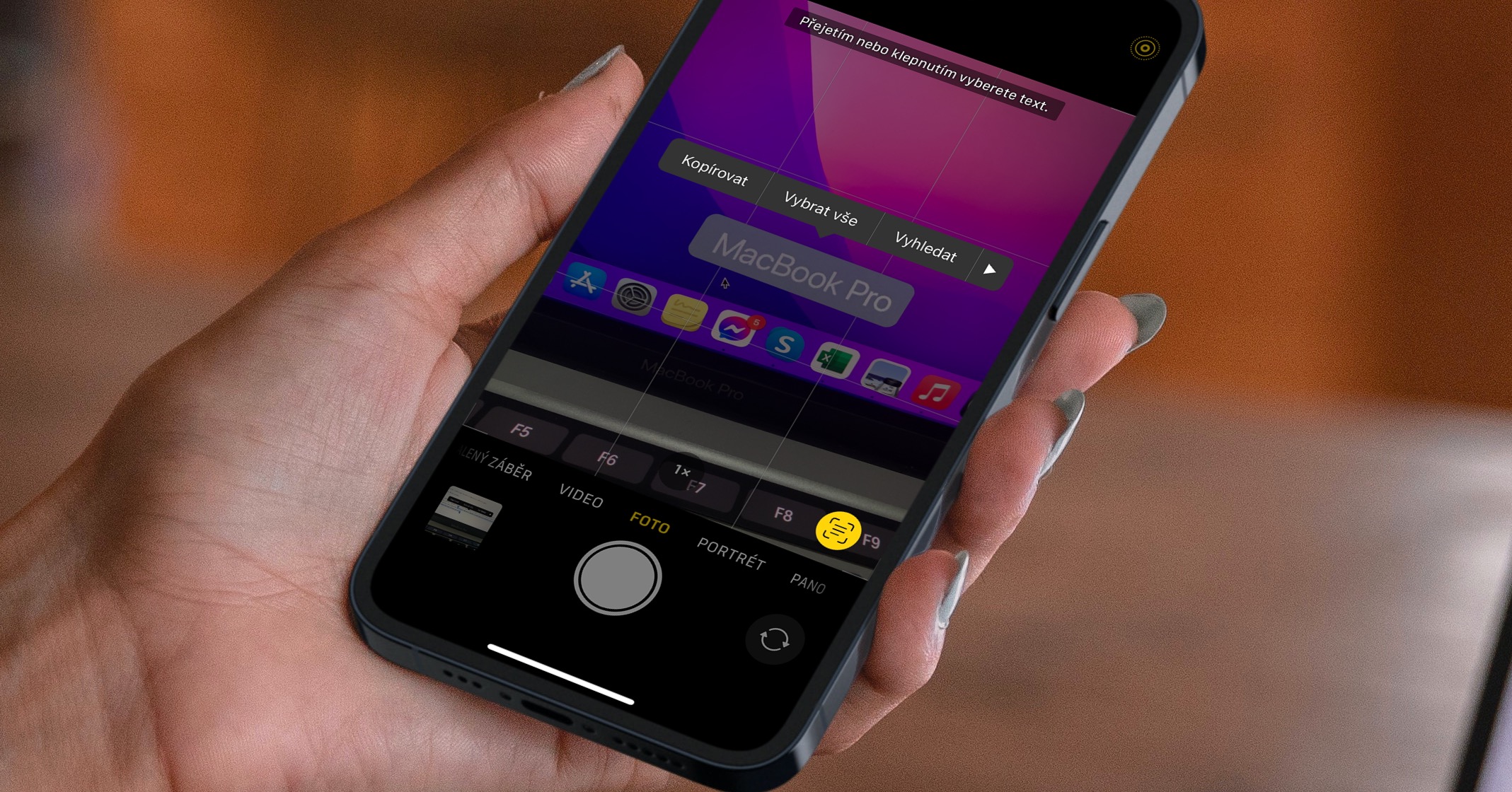
ဝဘ်ဆိုဒ်များကို ရှာဖွေခြင်း။
ကျွန်ုပ်တို့အများစုသည် iPhone၊ iPad သို့မဟုတ် Mac တွင် ဝဘ်ဆိုဒ်များကို ကြည့်ရှုကြသည်။ ဒါပေမယ့် Apple Watch မှာ ဝဘ်ဆိုဒ်ကိုလည်း ကြည့်ရှုနိုင်တယ်ဆိုတာ သင်သိပါသလား။ ဥပမာအားဖြင့် သင့်တွင် အချိန်အကြာကြီးရှိပြီး သင့် iPhone မရှိပါက အချိန်နှင့်အမျှ အသုံးဝင်ပါသည်။ သို့သော်၊ သင်သည် watchOS တွင် Safari browser ကိုအချည်းနှီးရှာလိမ့်မည်။ လုပ်ငန်းစဉ်တစ်ခုလုံးကို Messages အပလီကေးရှင်းမှတစ်ဆင့် လုပ်ဆောင်ပြီး ရှုပ်ထွေးခြင်းမရှိပါ။ ပထမဦးစွာ သင်သည် အပလီကေးရှင်းတွင် စကားပြောဆိုရန် လိုအပ်သည်။ သတင်း ပေးပို့ခဲ့သည်။ ဝဘ်ဆိုဒ်နှင့်ချိတ်ဆက်ပါ။သင်ဖွင့်လိုသော၊ ဥပမာအားဖြင့်၊ သင်သည် Jablíčkář ကိုဖွင့်လိုပါက၊ browser ရှိ သင့် iPhone ရှိ Safari မှ URL လိပ်စာကို ကူးယူရပါမည်။ https://jablickar.cz/. ကူးယူပြီးနောက် အပလီကေးရှင်းသို့ ရွှေ့ပါ။ သတင်း ဖွင့်ပါ။ စကားဝိုင်း ("ကိုယ့်ကိုယ်ကို") လွတ်လပ်စွာပိုင်ဆိုင်နိုင်စေရန်၊ ထည့်သွင်းပါ။ မက်ဆေ့ချ်တစ်ခု ပို့ပါ။ ယခု သင်၏ Apple Watch ရှိ အက်ပ်သို့ ရွှေ့ပါ။ သတင်း ဖွင့်ပါ။ စကားဝိုင်း၊ သင်ပေးပို့သောလင့်ခ် ဒါဆိုရင် သူ့အတွက် လုံလောက်ပါပြီ။ နှိပ်ပါ။ ပြီးပါပြီ၊ သင်သည် ဝဘ်စာမျက်နှာပေါ်တွင် ရှိနေလိမ့်မည်။
လျှောက်လွှာများကို ပြန်လည်စီစဉ်ခြင်း။
Apple Watch ပေါ်ရှိ အပလီကေးရှင်းများစာရင်းသို့ ရွှေ့လိုပါက၊ သင်သည် ဒစ်ဂျစ်တယ်သရဖူကို နှိပ်ရန် လိုအပ်သည်။ ပုံမှန်အားဖြင့်၊ အပလီကေးရှင်းများကို ပျားလပို့နှင့်တူသော ဂရစ်တစ်ခုတွင် ပြသသည် - ၎င်းကို အင်္ဂလိပ်လို ဖော်ပြသည့်မုဒ်ဟု ခေါ်သည်။ ဒါပေမယ့် ကျွန်တော့်အတွက်ကတော့ ဒီပြသမှုမုဒ်က လုံးဝကို ဖရိုဖရဲဖြစ်ပြီး တစ်ခါမှ ရုန်းမထွက်နိုင်ခဲ့ပါဘူး။ ကံကောင်းစွာဖြင့်၊ Apple သည် display ကို အက္ခရာစဉ်စာရင်းသို့ ပြောင်းရန် ရွေးချယ်ခွင့်တစ်ခု ပေးထားသည်။ အပလီကေးရှင်းများ၏ display ကိုပြောင်းလိုပါက၊ သို့သွားပါ။ ဆက်တင်များ → အပလီကေးရှင်း မြင်ကွင်းသင်ဘယ်မှာရွေးချယ်မလဲ။ ဆီဇနမ် (သို့မဟုတ် Grid)။
ပြုတ်ကျခြင်းကို သိရှိခြင်း။
Apple Watch Series 4 နှင့် နောက်ပိုင်းတွင် အားလုံးသည် သင့်အသက်ကို ကယ်တင်နိုင်သည့် Fall Detection ဟုခေါ်သော အင်္ဂါရပ်တစ်ခု ပါရှိသည်။ ဤလုပ်ဆောင်ချက်ကို အသက်သွင်းပြီးနောက်၊ ပန်းသီးလက်ပတ်နာရီသည် ကြွေကျခြင်းကို မှတ်တမ်းတင်နိုင်ပြီး အကူအညီတောင်းခံနိုင်သည်။ သို့သော် အမှန်တရားမှာ အသက် 65 နှစ်အထက် အသုံးပြုသူများအတွက် မူရင်းအတိုင်းသာ ဖွင့်ထားသောကြောင့် Fall Detection ကို ကိုယ်တိုင် အသက်သွင်းရပါမည်။ ဒါကြောင့် သင့်ရဲ့ Apple Watch ကို အသက်သွင်းလိုက်ပါ။ မီးထွန်းပါ။ a ဒစ်ဂျစ်တယ်သရဖူကိုနှိပ်ပါ။ ထို့နောက် မူရင်းအက်ပ်သို့ ရွှေ့ပါ။ ဆက်တင်များတစ်ခုခုဆုံးရှုံးသွားသောနေရာတွင် အောက်၊ သင်အပိုင်းကိုမထိမချင်း SOS၊ သင်နှိပ်သောအရာ။ ထို့နောက် ဤနေရာတွင် အကွက်ကိုနှိပ်ပါ။ ပြုတ်ကျခြင်းကို သိရှိခြင်း။ အသုံးပြုခြင်းဖြင့် ခလုတ်များ လုပ်ဆောင်ချက် အသက်သွင်းပါ။ အကယ်၍ Apple Watch သည် ပြိုလဲမှု အာရုံခံမှုကို အသက်သွင်းပြီးနောက် ပြုတ်ကျခြင်းကို တွေ့ရှိပါက၊ နာရီသည် တုန်ခါမှုများဖြင့် သင့်အား အကြောင်းကြားမည်ဖြစ်ပြီး အရေးပေါ်မျက်နှာပြင်ကို ပြသမည်ဖြစ်သည်။ ၎င်းနောက် စခရင်ပေါ်တွင် သင်သည် နေကောင်းကြောင်း အမှတ်အသားပြုရန် ရွေးချယ်ခွင့် ရှိသည် သို့မဟုတ် အကူအညီခေါ်နိုင်သည်။ တစ်မိနစ်ကြာအောင် ဖန်သားပြင်ပေါ်တွင် ဘာမှမလုပ်ပါက အကူအညီ အလိုအလျောက် ခေါ်ဆိုမည်ဖြစ်သည်။
နှလုံးပြဿနာများ ဖြစ်နိုင်ကြောင်း သတိပေးချက်
နာရီသည် ပြုတ်ကျခြင်းကို သိရှိနိုင်သည့်အပြင် ဖြစ်နိုင်ခြေရှိသော နှလုံးပြဿနာများကိုလည်း သတိပေးနိုင်သည်။ အထူးသဖြင့်၊ သင့် Apple Watch တွင် ပုံမှန်မဟုတ်သော နှလုံးခုန်သံသတိပေးချက်ကို သင်တွေ့နိုင်သည်၊ ၎င်းသည် မကြာခဏတွေ့ရှိပါက atrial fibrillation ဖြစ်နိုင်သည်ကို ညွှန်ပြနိုင်သည်။ ထို့အပြင်၊ 10 မိနစ်ထက်ပို၍ လှုပ်ရှားမှုမရှိချိန်တွင် ပြသမည့် နှလုံးခုန်နှုန်းမြန်လွန်းခြင်း သို့မဟုတ် နှေးလွန်းခြင်းအတွက် သတိပေးချက်ကိုလည်း သင်သတ်မှတ်နိုင်သည်။ ဤလုပ်ဆောင်ချက်များကိုအသက်သွင်းရန်၊ ၎င်းကိုသွားရန်လိုအပ်သည်။ iPhone လျှောက်လွှာသို့ စောင့်ကြည့် ဘယ်အပိုင်းကို ရွှေ့မလဲ။ ကျွန်တော့်လက်ပတ်နာရီ ထို့နောက် box ကိုဖွင့်ပါ။ နှလုံး။ ဒီမှာ Irregular Rhythm ကိုဖွင့်ပါ။ open ကိုနှိပ်ပါ။ နှလုံးခုန်မြန်ခြင်း။ a နှလုံးခုန်နှေးခြင်း။သင်အလိုရှိသောတန်ဖိုးများကိုသင်ရွေးချယ်ဘယ်မှာ။ ထို့အပြင် Apple Watch Series 4 နှင့် နောက်ပိုင်း (SE မှလွဲ၍) တွင် သင်သည် ဖန်တီးနိုင်သည်။ ECG၊ တူညီသောအမည်၏လျှောက်လွှာ၌။
Apple TV ထိန်းချုပ်မှု
သင်သည် Apple TV ပိုင်ရှင်ဖြစ်ပါသလား။ သို့ဆိုလျှင်၊ ၎င်းကို ထိန်းချုပ်ရန် အခြား controllers များနှင့် နှိုင်းယှဉ်ပါက အတော်လေးသေးငယ်ပါသည်။ တစ်နေရာရာမှာ အံဝင်ခွင်ကျဖြစ်တာ ဒါမှမဟုတ် စောင် ဒါမှမဟုတ် စောင်ထဲမှာ ပျောက်သွားတာ ပြဿနာမရှိဘဲ ဖြစ်သွားနိုင်ပါတယ်။ ဤကိစ္စတွင်၊ ကျွန်ုပ်တို့သည် ညစ်ညမ်းသောစကားလုံးများဖြင့် လိုက်ပါလာကာ ထိန်းချုပ်ကိရိယာကို မိနစ်အတော်ကြာ ရှာဖွေလေ့ရှိသည်။ ဒါပေမယ့် Apple TV ကို ထိန်းချုပ်ဖို့ အဝေးထိန်းခလုတ် မလိုအပ်ဘူးဆိုတာ လူအနည်းငယ်က သိကြပါတယ်။ အရင်ရင်းနှီးပြီးသားဖြစ်တဲ့ iPhone တစ်လုံးနဲ့ တွဲသုံးနိုင်ပေမယ့် Apple Watch နဲ့လည်း အသုံးပြုနိုင်မှာပါ - အဲဒီအက်ပ်ကိုဖွင့်လိုက်ရုံပါပဲ။ ထိန်းချုပ်ကိရိယာ။ သင့် TV ကို ဤနေရာတွင် မတွေ့ပါက Apple TV သို့ သွားပါ။ ဆက်တင်များ → ယာဉ်မောင်းများနှင့် စက်များ → အဝေးထိန်း အပလီကေးရှင်းဘယ်မှာရွေးမလဲ။ Apple Watch ပေါ်လာလိမ့်မယ်။ ကုဒ်, ပြီးနောက် Apple Watch တွင်ဝင်ရောက်ပါ။ အဲဒီနောက် ချက်ချင်းဆိုသလို Apple TV ကို Apple Watch နဲ့ ထိန်းချုပ်နိုင်မှာပါ။

ဖန်သားပြင်ဓာတ်ပုံများ
ကျွန်ုပ်တို့သည် ကျွန်ုပ်တို့၏ iPhones၊ iPads သို့မဟုတ် Macs များတွင် ဖန်သားပြင်ဓာတ်ပုံများကို နေ့စဉ်လက်တွေ့လုပ်ဆောင်ပါသည်။ ဥပမာအားဖြင့် သင့်အာရုံကိုဖမ်းစားနိုင်သော မက်ဆေ့ချ်တစ်ခု သို့မဟုတ် ဂိမ်းတစ်ခုတွင် မြင့်မားသောရမှတ်အသစ်တစ်ခု ဖြစ်နိုင်သည်- တွေးကြည့်ရုံဖြင့် လျင်မြန်လွယ်ကူစွာ မျှဝေရန် ၎င်းတို့ကို အသုံးပြုနိုင်သည်။ သင်သည် Apple Watch တွင် စခရင်ပုံများကို ရိုက်ယူနိုင်ဆဲဖြစ်သော်လည်း မူရင်းအားဖြင့် ဤအင်္ဂါရပ်ကို ပိတ်ထားသည်။ သင်၏ Apple Watch တွင် စခရင်ပုံရိုက်ယူခြင်းကို ဖွင့်လိုပါက၊ သို့ သွားပါ။ ဆက်တင်များ → အထွေထွေ → ဖန်သားပြင်ဓာတ်ပုံများဘယ်မှာလဲ။ အသက်သွင်းပါ။ ဖြစ်နိုင်ခြေ ဖန်သားပြင်ဓာတ်ပုံများကို ဖွင့်ပါ။ ထို့နောက် သင့်နာရီပေါ်တွင် ဖန်သားပြင်ဓာတ်ပုံရိုက်နိုင်သည်- တစ်ချိန်တည်းတွင် သင်သည် ဒစ်ဂျစ်တယ်သရဖူဖြင့် ဘေးဘက်ခလုတ်ကို နှိပ်ပါ။. ပုံကို iPhone ရှိ Photos တွင် သိမ်းဆည်းထားသည်။
ဂီတအသိအမှတ်ပြုမှု
Apple က Shazam ကို ၀ယ်ယူခဲ့တာ နှစ်အနည်းငယ်ကြာခဲ့ပါပြီ။ ဤအက်ပ်သည် သီချင်းမှတ်သားခြင်းထက် ဘာမှမပိုပါ။ Apple မှဝယ်ယူပြီးနောက်၊ Shazam အက်ပလီကေးရှင်းကို နည်းအမျိုးမျိုးဖြင့် ပိုမိုကောင်းမွန်လာခဲ့ပြီး လောလောဆယ်တွင် Siri ပင်လျှင် ၎င်းနှင့်အလုပ်လုပ်နိုင်သည်၊ သို့မဟုတ် သင်သည် ထိန်းချုပ်မှုစင်တာတွင် အမြန်ဂီတအသိအမှတ်ပြုမှုကို ထည့်နိုင်သည်။ အခြားအရာများထဲတွင် Apple Watch သည် တေးဂီတကို မှတ်မိနိုင်သည်၊ ၎င်းသည် သင့်တွင် iPhone မရှိသေးပါက သို့မဟုတ် ရှာမတွေ့ပါက၊ သီချင်းအမည်ကို သိလိုပါက အသုံးဝင်သည်။ ချက်ချင်း။ မင်းလုပ်စရာရှိတာက Siri ကိုဖွင့်ပါ၊ ဒစ်ဂျစ်တယ်သရဖူကို ကိုင်ထားခြင်းဖြင့်ဖြစ်စေ သို့မဟုတ် စကားစုများအသုံးပြုခြင်းဖြင့်ဖြစ်စေ Siri ကိုဟေးပြီးမှ ပြောပါ။ ဒီသီချင်းက ဘာသီချင်းလဲ။ Siri သည် သင့်အား မတုံ့ပြန်မီ သီချင်းကို ခဏတာ နားထောင်ပါမည်။

ဓါတ်ပုံများကိုကြည့်
Apple Watch မျက်နှာပြင်သည် အမှန်တကယ်သေးငယ်သောကြောင့် ၎င်းတွင်ဤကဲ့သို့သောဓာတ်ပုံများကိုကြည့်ရှုခြင်းသည်မသင့်တော်ပါ - သို့သော်၎င်းသည်အရေးပေါ်ကိစ္စတစ်ခုအဖြစ်ကောင်းစွာလုပ်ဆောင်နိုင်သည်။ တစ်ပြိုင်တည်းလုပ်ဆောင်ပြီးနောက် အချိန်မရွေး နေရာမရွေးဖွင့်နိုင်သော Apple Watch memory တွင် ဓာတ်ပုံ 500 အထိ သိမ်းဆည်းနိုင်သည်။ သို့သော်၊ ဤမျှများပြားသောဓာတ်ပုံများသည် သိုလှောင်မှုနေရာအများအပြားကို သိသာထင်ရှားစွာနေရာယူထားသောကြောင့် သင့်တွင် Apple Watch အဟောင်းတစ်ခုရှိလျှင် ၎င်းကို ထည့်သွင်းစဉ်းစားရန်လိုသည်။ မူရင်းအားဖြင့် Apple Watch Photos သည် ဓာတ်ပုံ 25 ပုံ ပြသသည်။ ဒီနံပါတ်ကိုပြောင်းချင်ရင်တော့ ဒီကိုသွားလိုက်ပါ။ iPhone လျှောက်လွှာသို့ စောင့်ကြည့် သေတ္တာကို ဘယ်မှာဖွင့်တာလဲ။ ဓာတ်ပုံများ။ ပြီးရင် အဲဒါကို နှိပ်ပါ။ ဓာတ်ပုံကန့်သတ်ချက် a သင်ပြသလိုသော ဓာတ်ပုံအရေအတွက်ကို ရွေးချယ်ပါ။
မိနစ်ဖန်တီးခြင်း။
သင်သည် Apple Watch တွင် တစ်မိနစ်ကို အချိန်အကြာကြီး သတ်မှတ်နိုင်ခဲ့ပြီး ၎င်းသည် အသုံးဝင်သည်၊ ဥပမာ၊ သင်တစ်ရေးတစ်မော အိပ်ချင်လျှင် သို့မဟုတ် တစ်ခုခုချက်ပြုတ်နေလျှင် အသုံးဝင်သည်။ သို့သော်၊ သင်သည် မိနစ်များစွာကို တစ်ပြိုင်နက် သတ်မှတ်ရန် လိုအပ်သည့် အခြေအနေတွင် သင့်ကိုယ်သင် တွေ့ရှိပါက၊ ဤရွေးချယ်မှု မရှိခဲ့ဘဲ တစ်ကြိမ်လျှင် တစ်မိနစ်သာ လုပ်ဆောင်နိုင်သောကြောင့် သင်မလုပ်ဆောင်နိုင်ပါ။ ယခုမူ ဤကန့်သတ်ချက်သည် မလုံလောက်တော့ပါ၊ ထို့ကြောင့် မိနစ်များစွာ သတ်မှတ်ရန်၊ ဂန္တဝင်နည်းဖြင့် အပလီကေးရှင်းသို့ သွားရန်သာ လိုအပ်သည် မိနစ်များ, ၎င်းတို့အားလုံးကို သတ်မှတ်ပြီး ထိန်းချုပ်နိုင်သည့်နေရာတွင်
အပလီကေးရှင်းများ အလိုအလျောက် တပ်ဆင်ခြင်းကို ပိတ်ခြင်း
သင့် iPhone တွင် အပလီကေးရှင်းတစ်ခုကို ထည့်သွင်းပါက Apple Watch အတွက် ရရှိနိုင်သည့် ဗားရှင်းကို မူရင်းအတိုင်း ဤအပလီကေးရှင်းသည် သင့်နာရီပေါ်တွင် အလိုအလျောက် ထည့်သွင်းသွားမည်ဖြစ်သည်။ ဤအင်္ဂါရပ်သည် အစပိုင်းတွင် ကောင်းမွန်သည်ဟု သင်ထင်ကောင်းထင်နိုင်သော်လည်း သင့် Apple Watch တွင် အက်ပ်အနည်းငယ်ကိုသာ အမှန်တကယ်အသုံးပြုကြောင်း တွေ့ရမည်ဖြစ်ပြီး ၎င်းတို့အများစု (အထူးသဖြင့် ပြင်ပဆော့ဝဲလ်ဆော့ဖ်ဝဲဆော့ဖ်ဝဲများ) သည် သိုလှောင်မှုနေရာကို ရယူနေခြင်းဖြစ်သည်။ အလိုအလျောက် အက်ပ်ထည့်သွင်းခြင်းကို ပိတ်ရန် သင့် iPhone ရှိ အက်ပ်သို့ သွားပါ။ စောင့်ကြည့် အောက်ဆုံး menu မှာရှိတဲ့နေရာကို click လိုက်ပါ။ ကျွန်တော့်လက်ပတ်နာရီ။ ထို့နောက်အပိုင်းသို့ရွှေ့ပါ။ ယေဘုယျအနေဖြင့်, ဘယ်မှာလဲ။ ပိတ်လိုက်ပါ။ ဖြစ်နိုင်ခြေ လျှောက်လွှာများကိုအလိုအလျောက်တပ်ဆင်ခြင်း။ ထည့်သွင်းထားသောအက်ပ်များကို ဖယ်ရှားရန် v ကို ပွတ်ဆွဲပါ။ ကျွန်တော့်လက်ပတ်နာရီ လုံးဝ ဆင်း၊ အတိအကျဘယ်မှာလဲ။ လျှောက်လွှာကိုဖွင့်၊ ပြီးနောက် ပိတ်လိုက်ပါ။ Apple Watch တွင်ကြည့်ပါ။
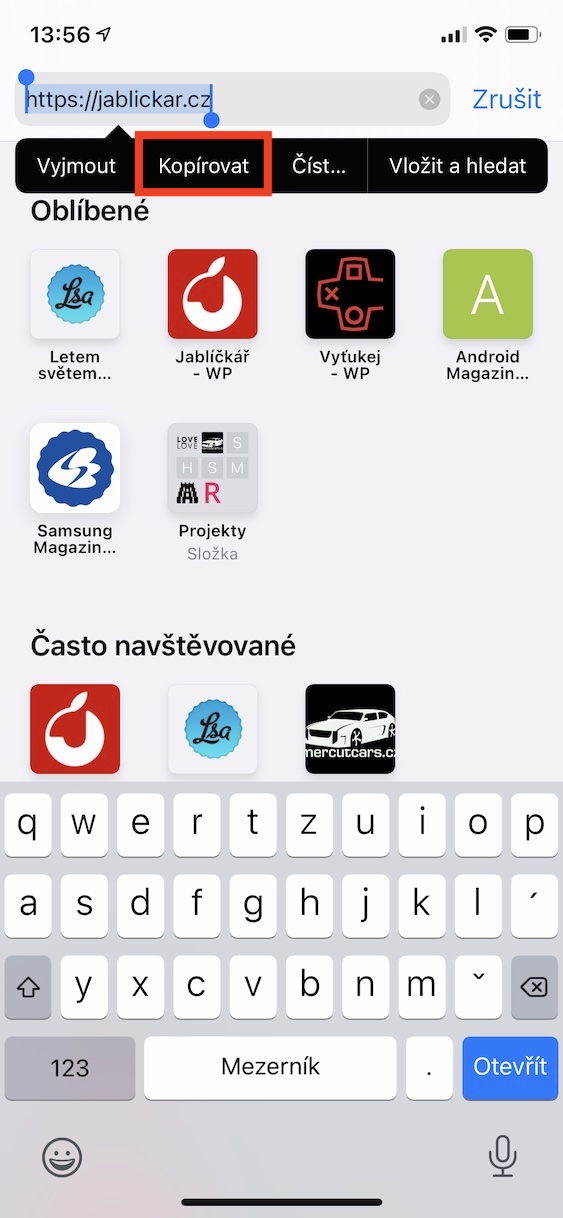
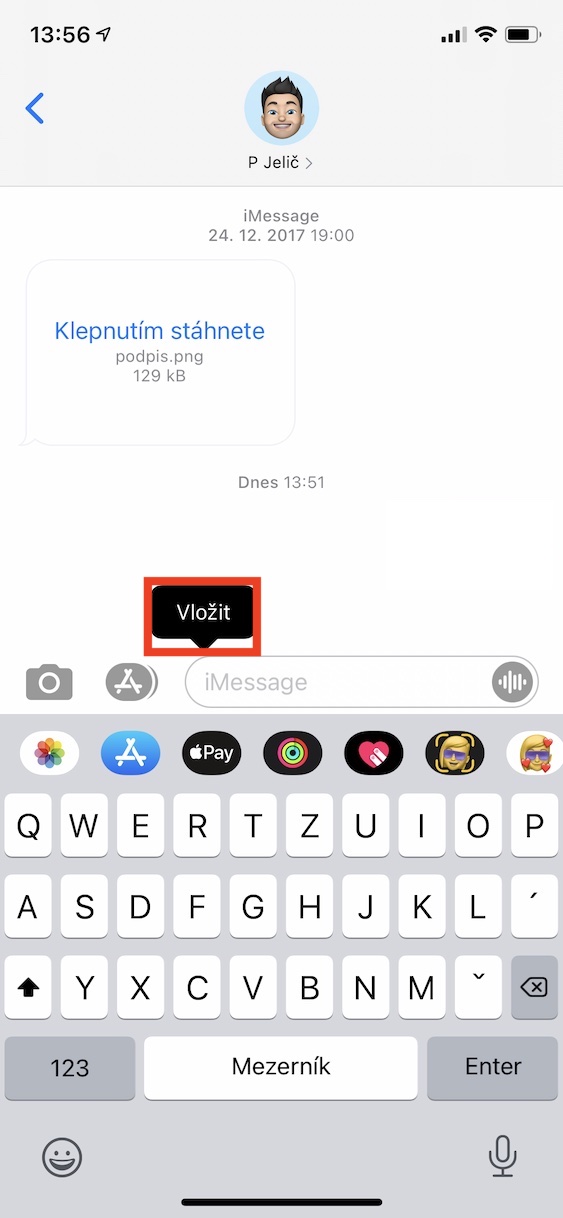
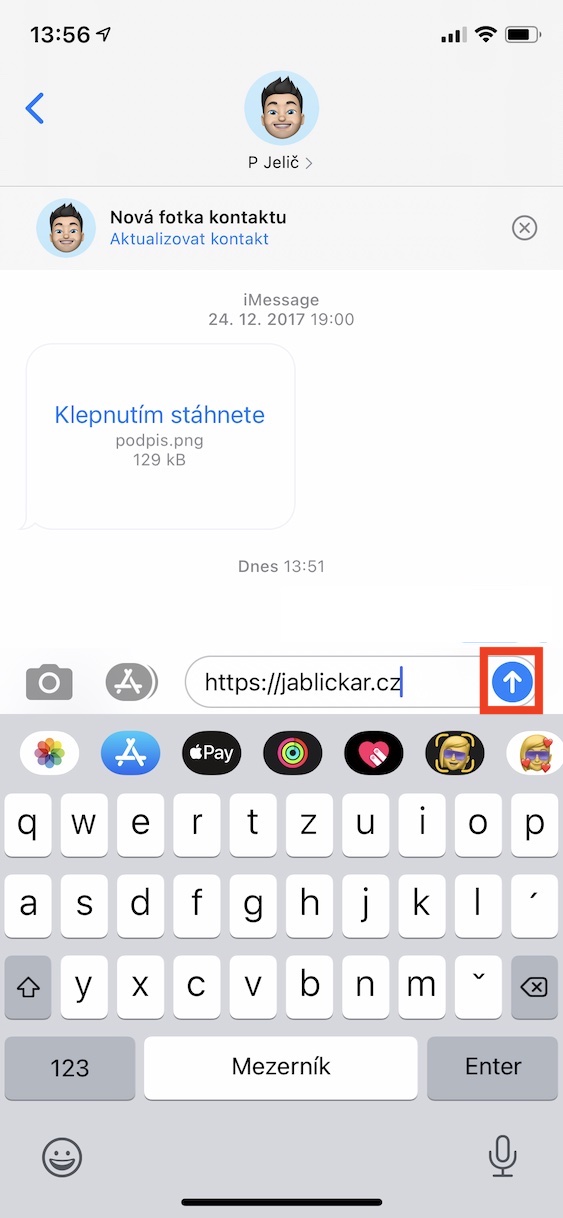
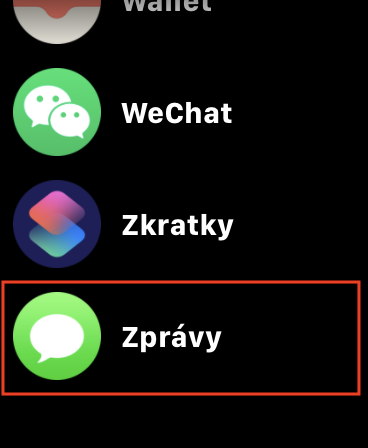
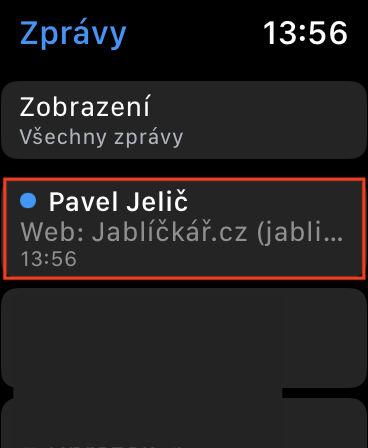
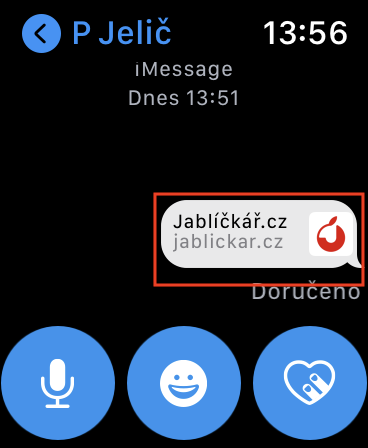
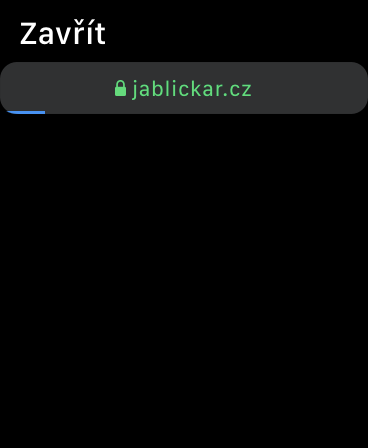
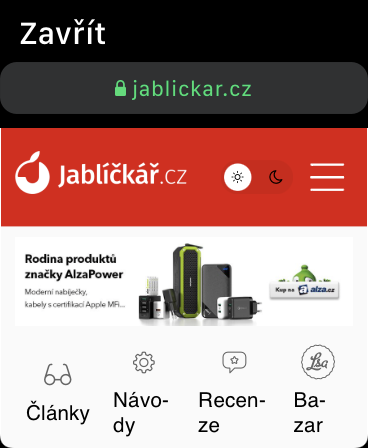
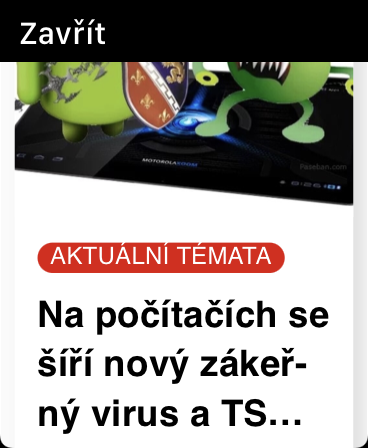






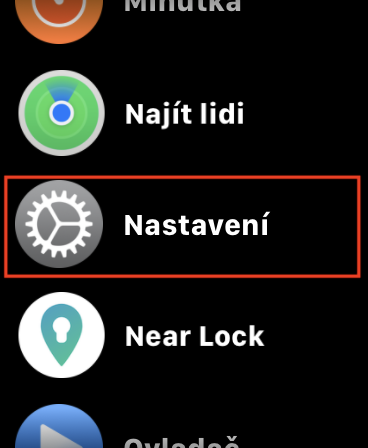
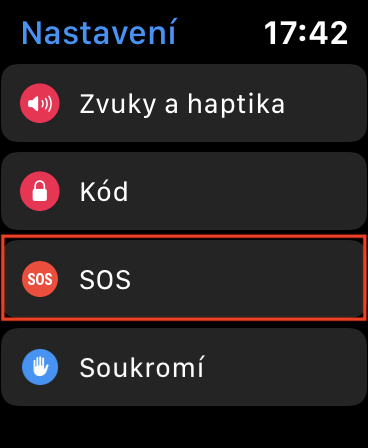
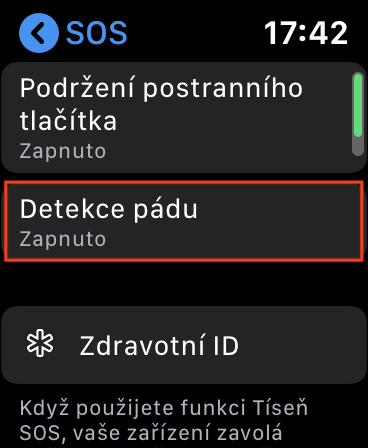
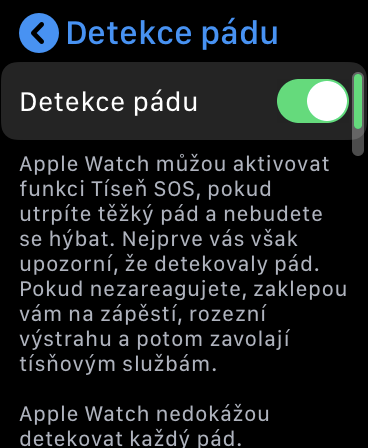

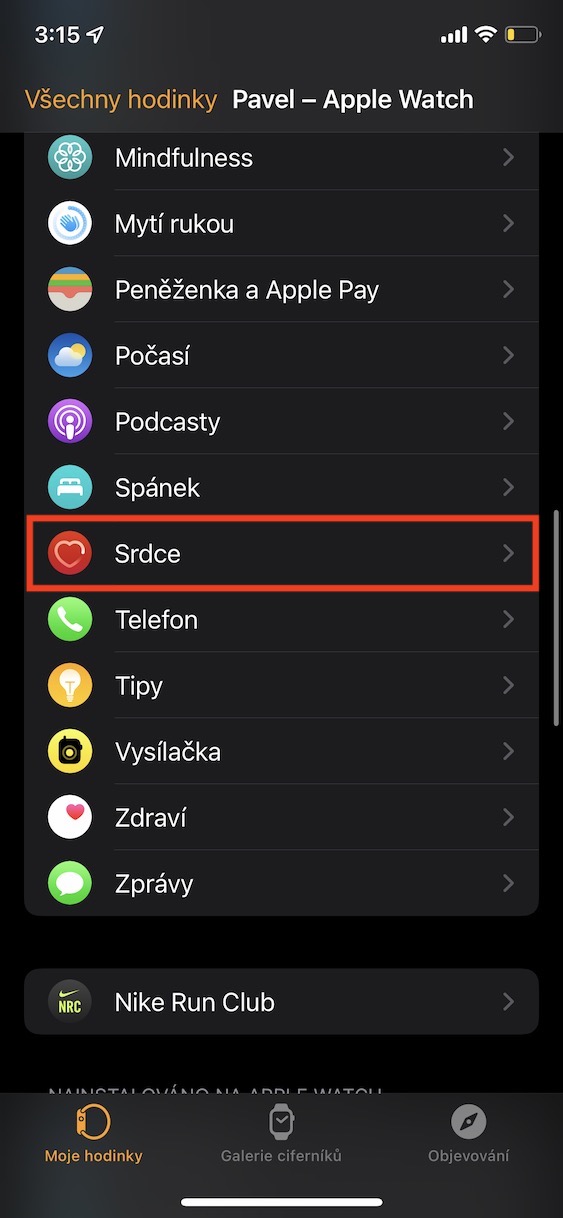
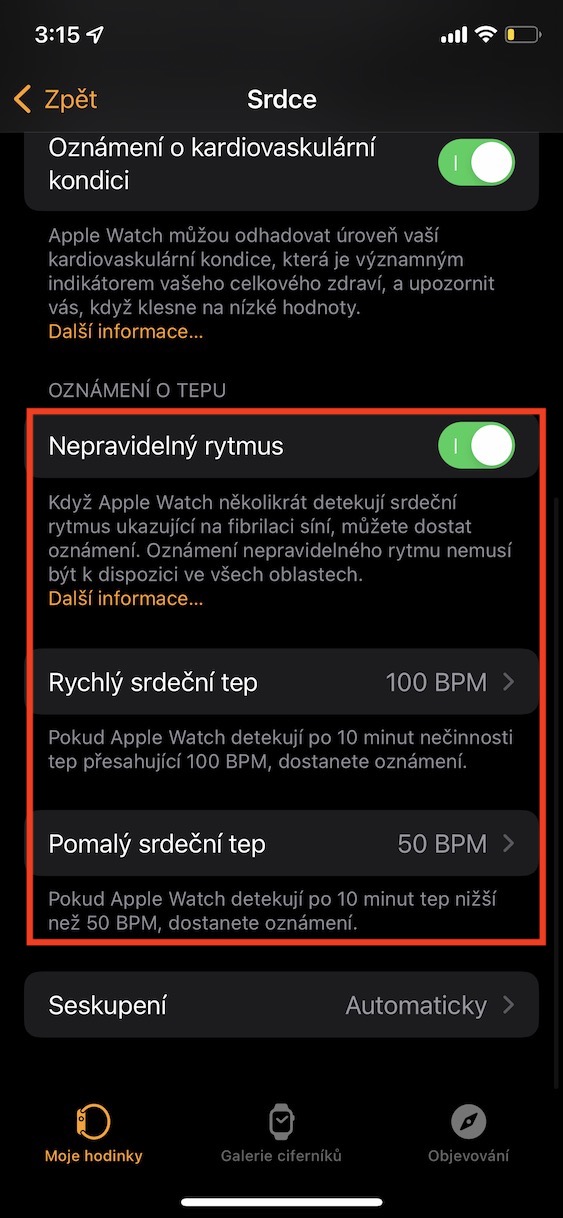
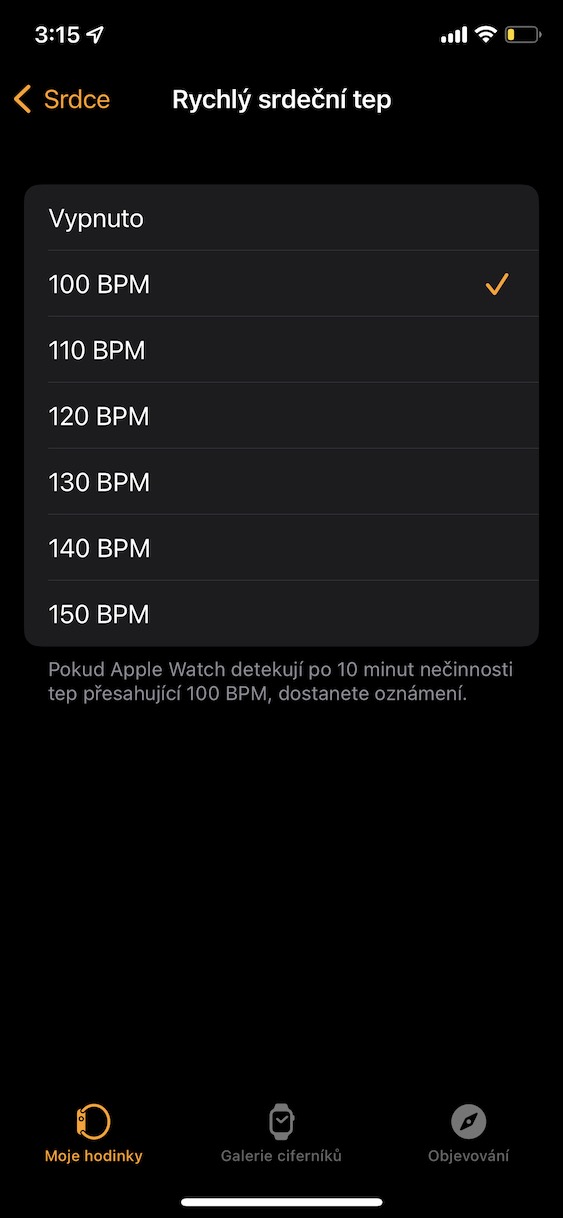
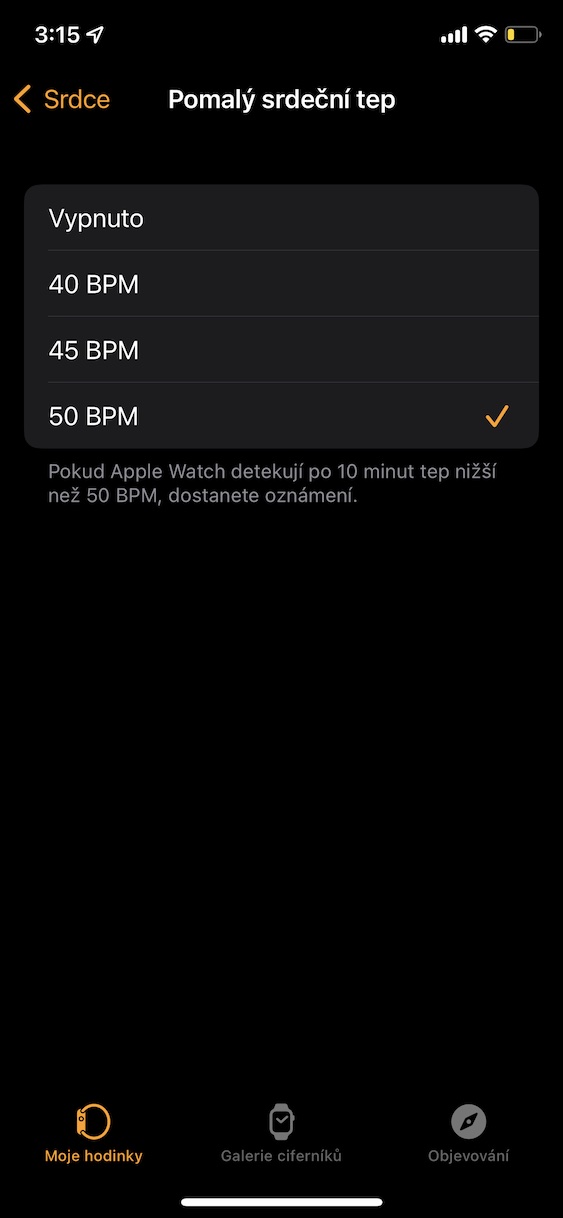




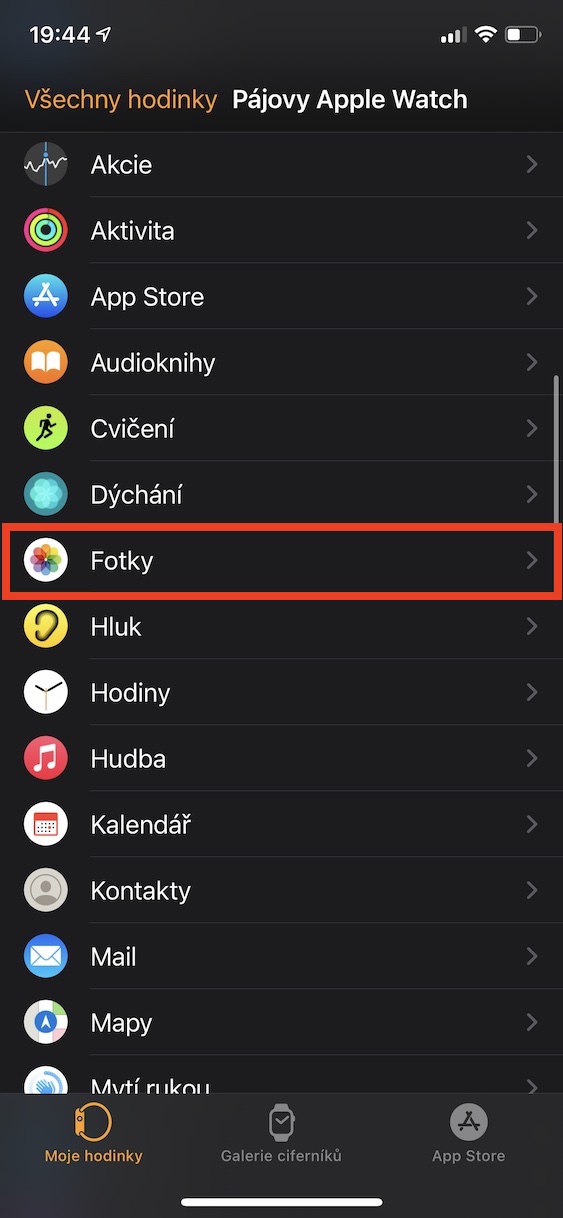
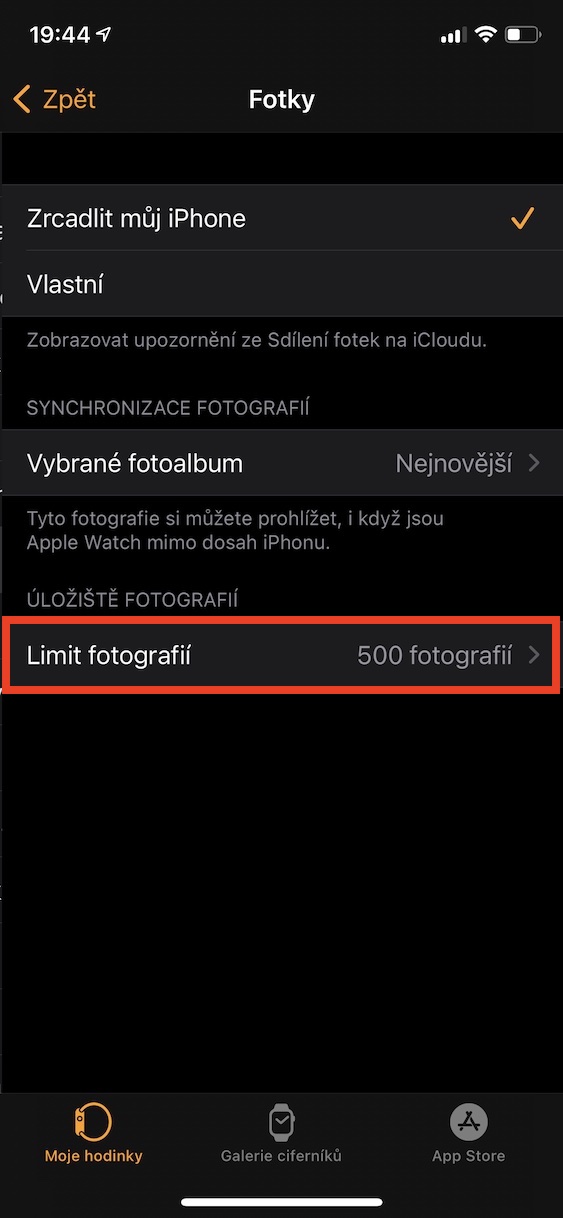
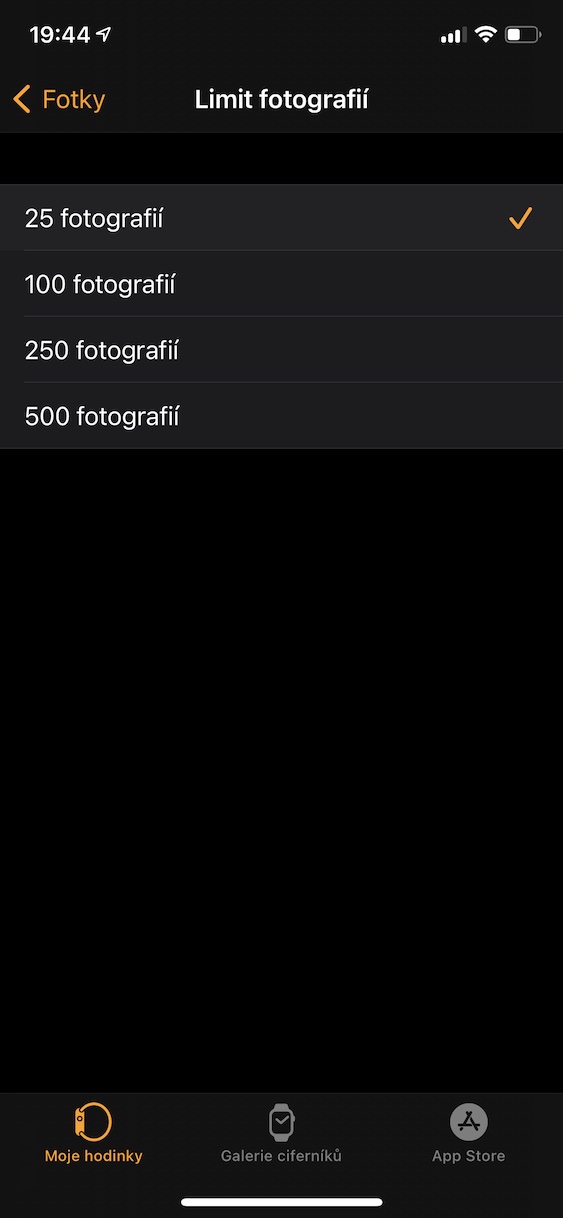











Emm No ၊ ဆောင်းပါးတစ်ခုလုံးမှ အတိအကျမသိခဲ့ပါဘူး၊ အဲဒါအတွက် ကျေးဇူးတင်ပါတယ်။ ဒါပေမယ့် မင်းက လုံးဝရှင်းရှင်းလင်းလင်းရှိတဲ့ အရာတွေကို ဒီမှာ အရင်ပုံစံနဲ့ တင်နေတာ။ အိုး၊ ဇာတ်လမ်းလှည့်ကွက်၊ ငါ့မှာ Watchky မရှိဘူး။ 💁🏻♂️