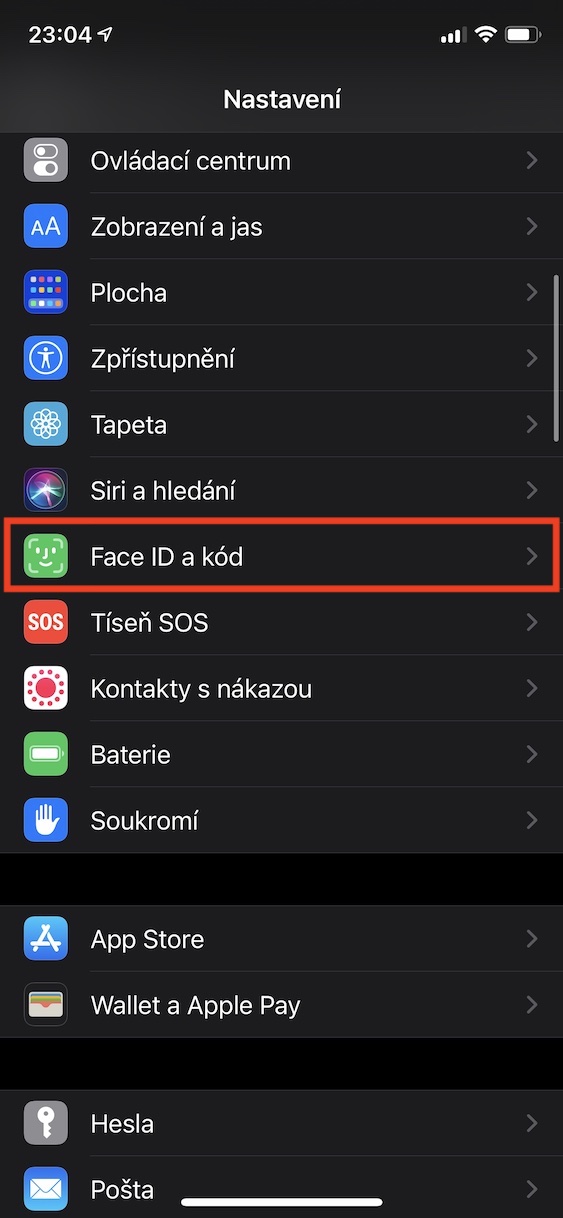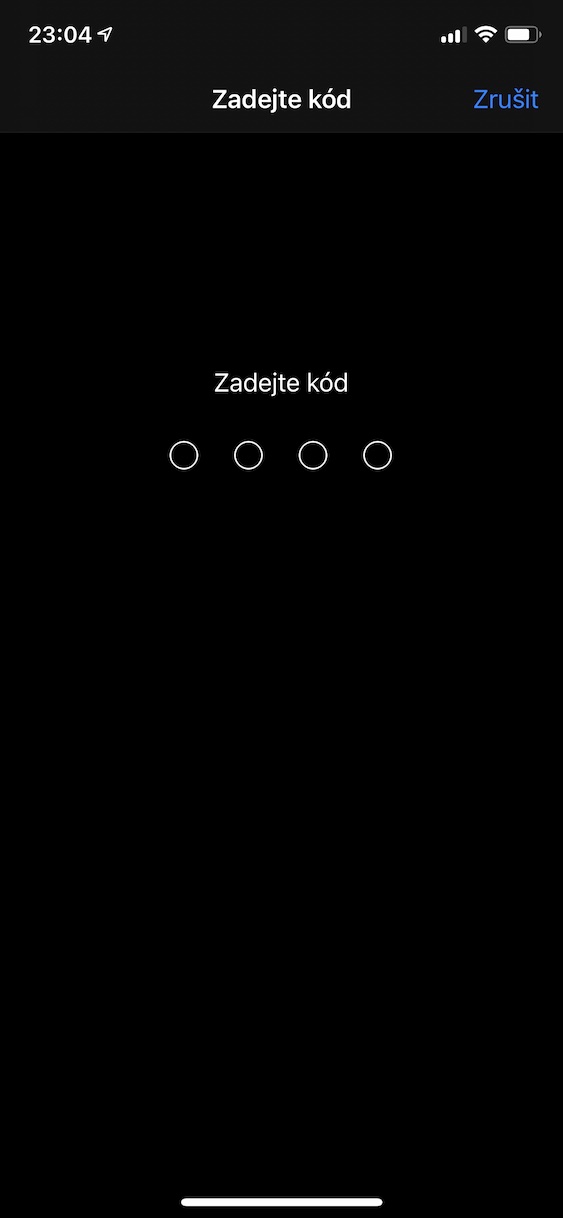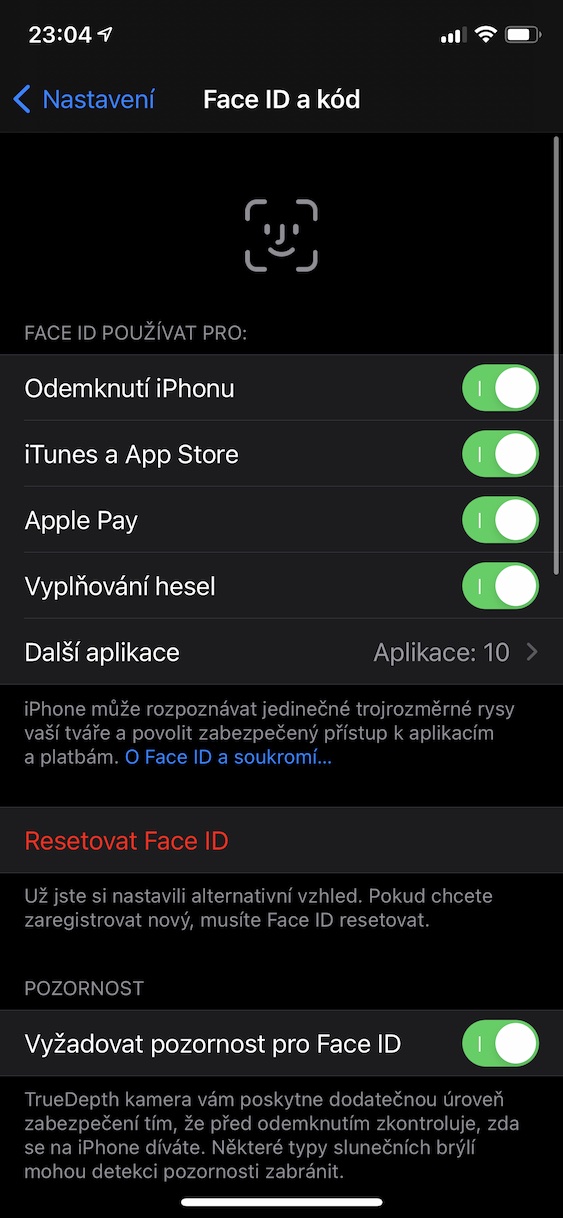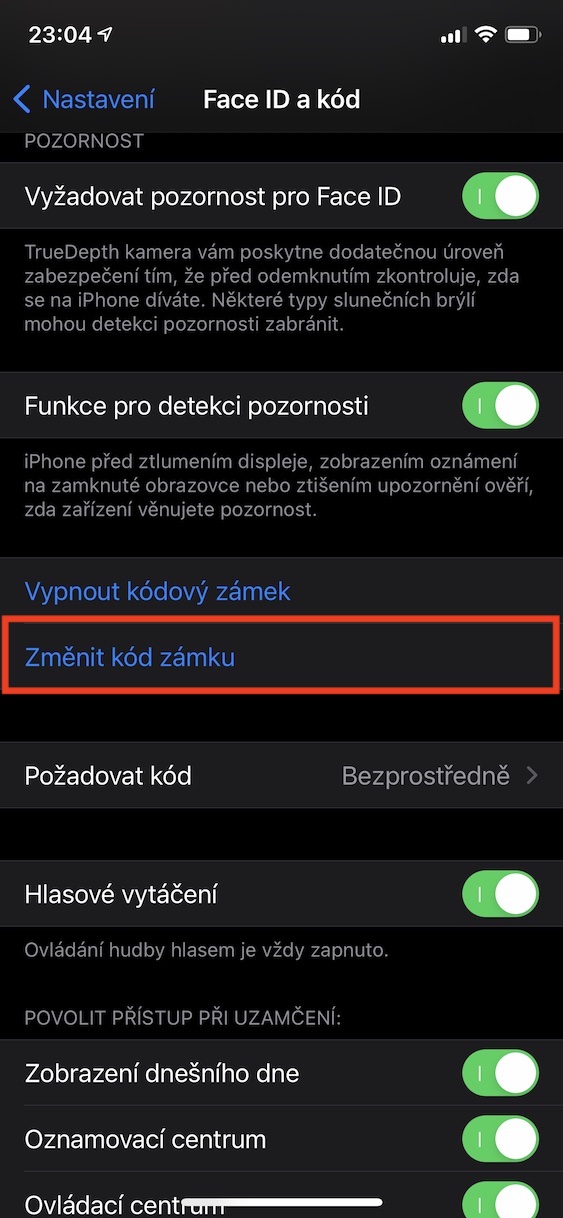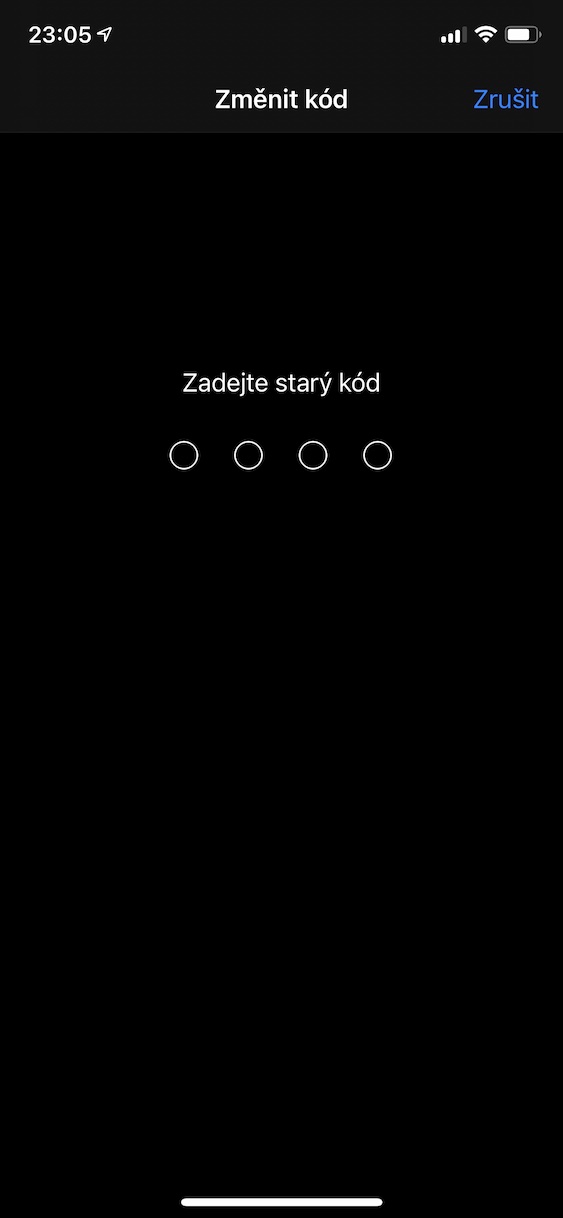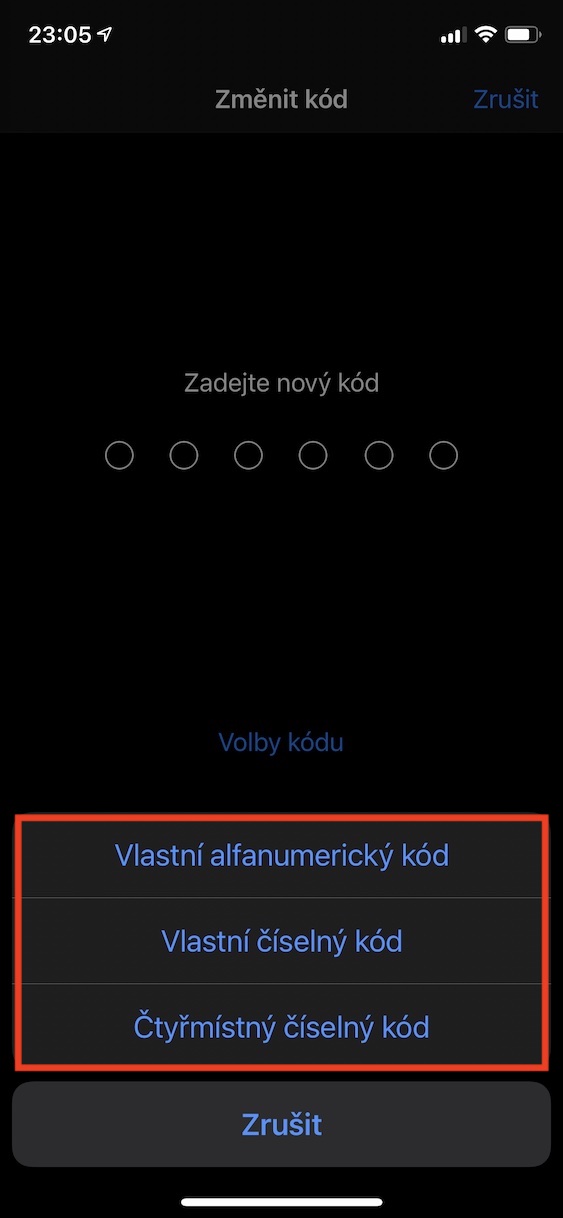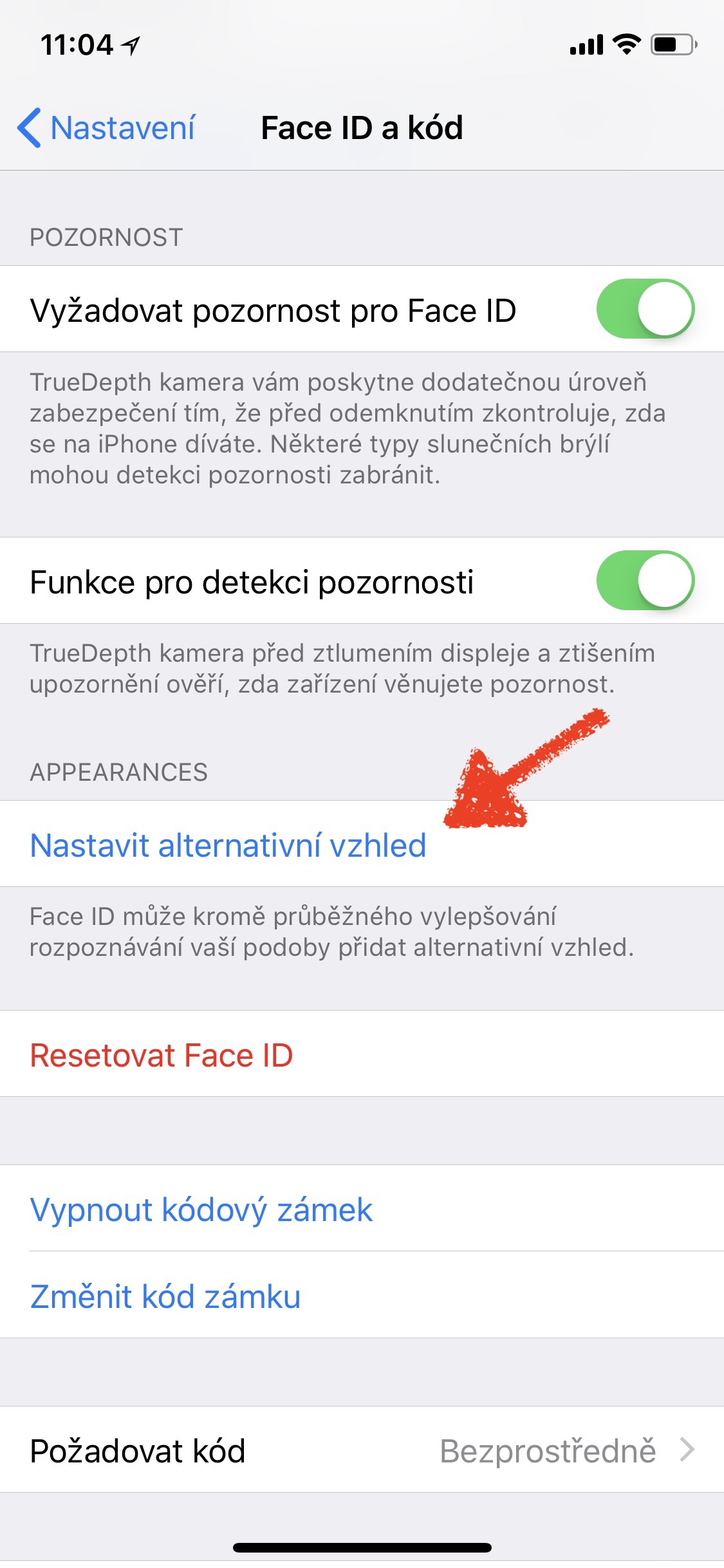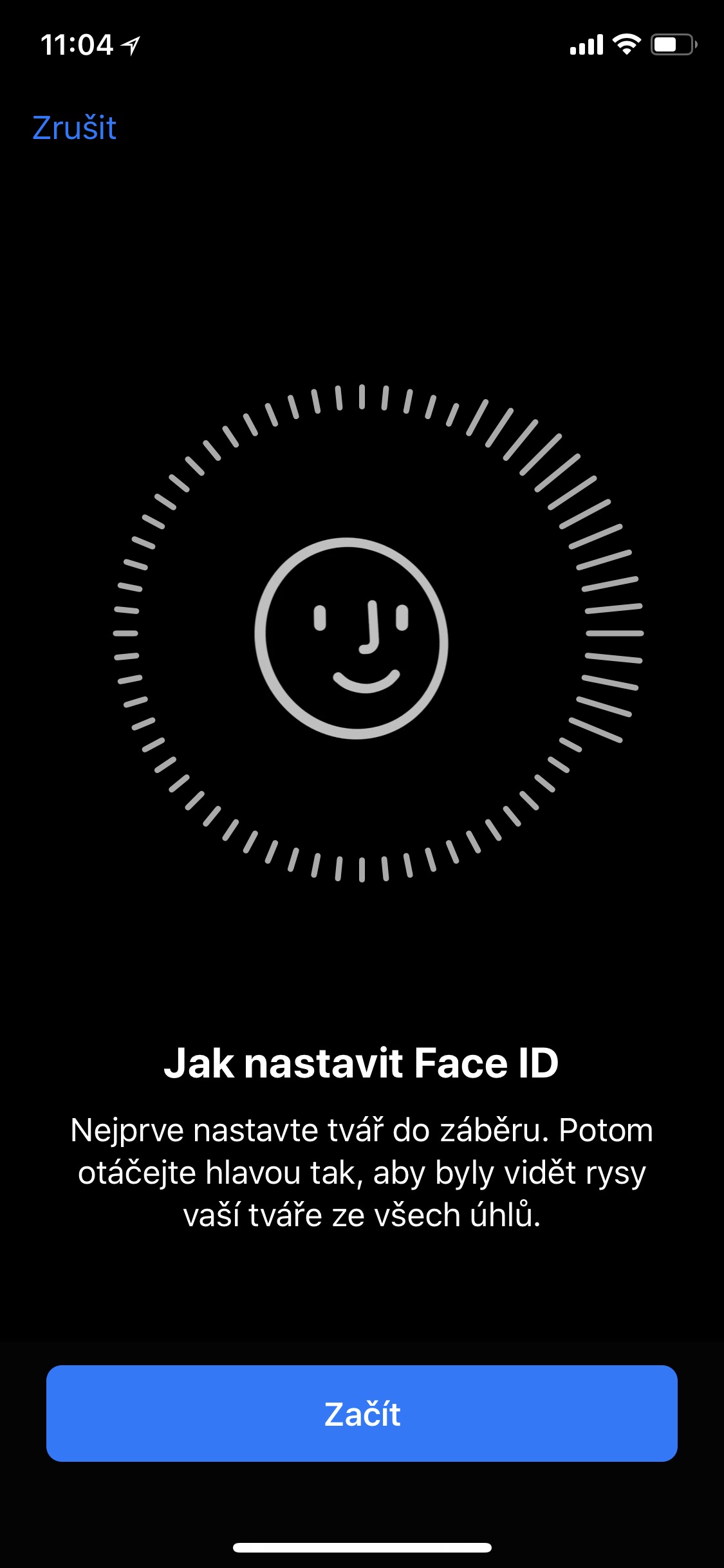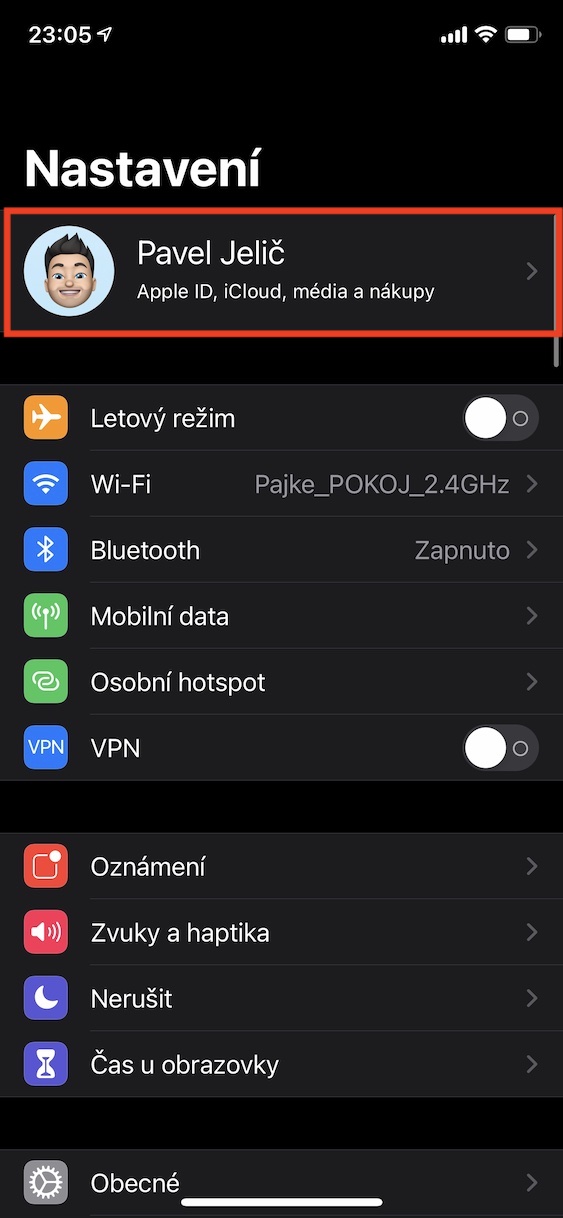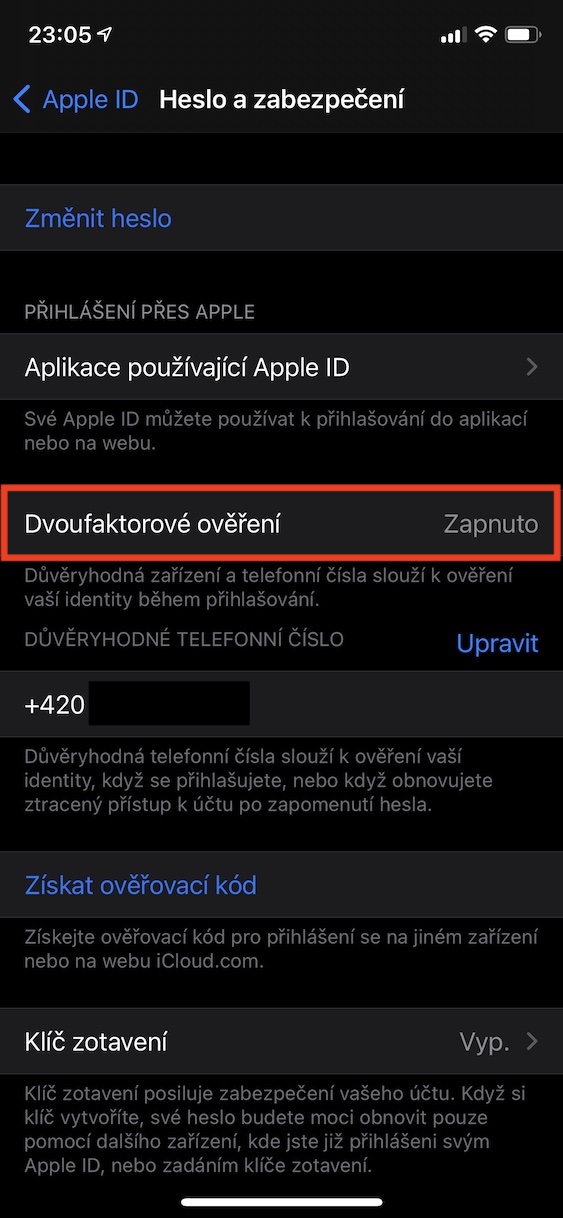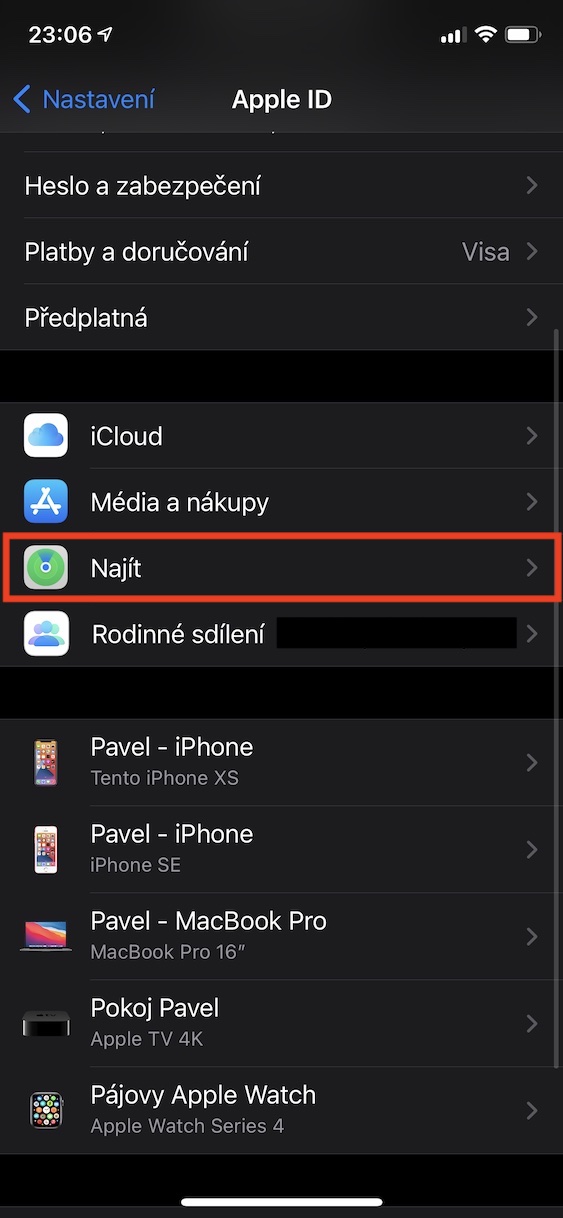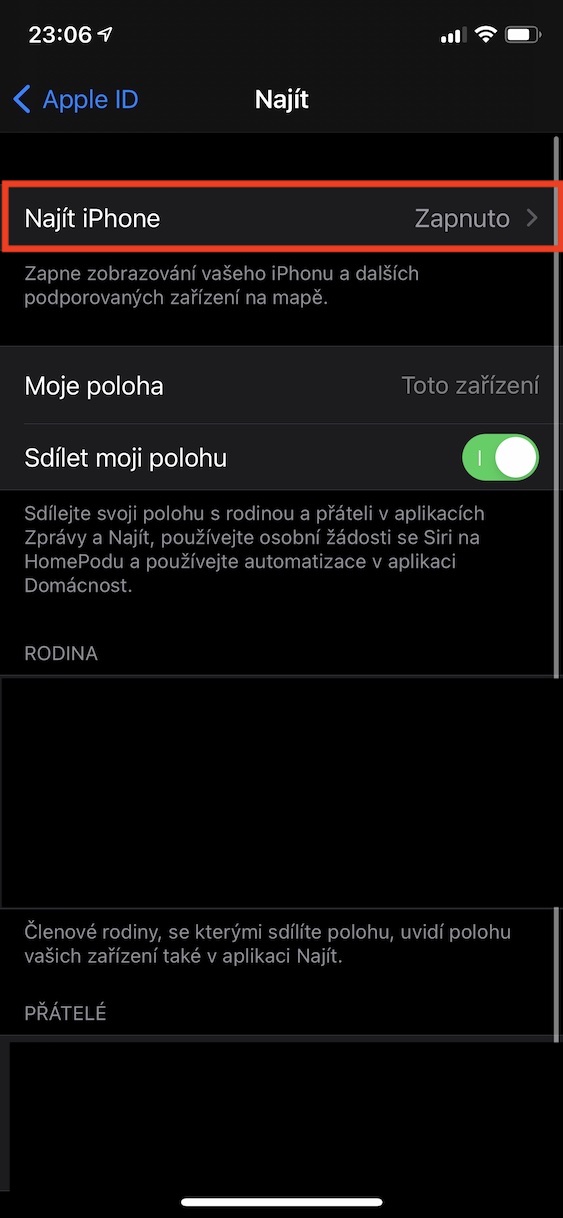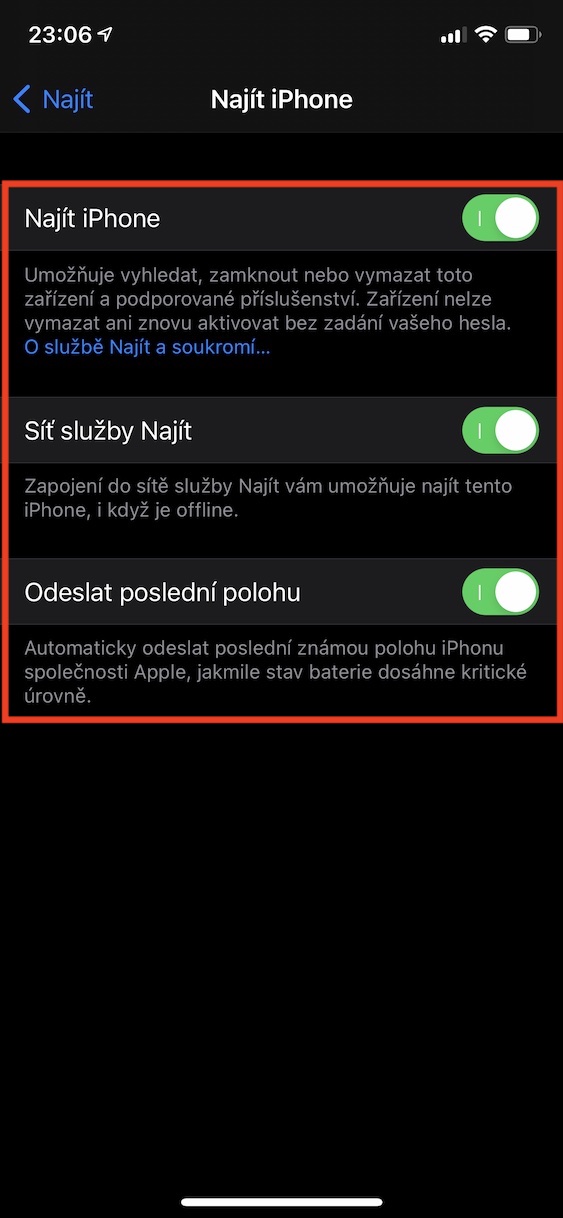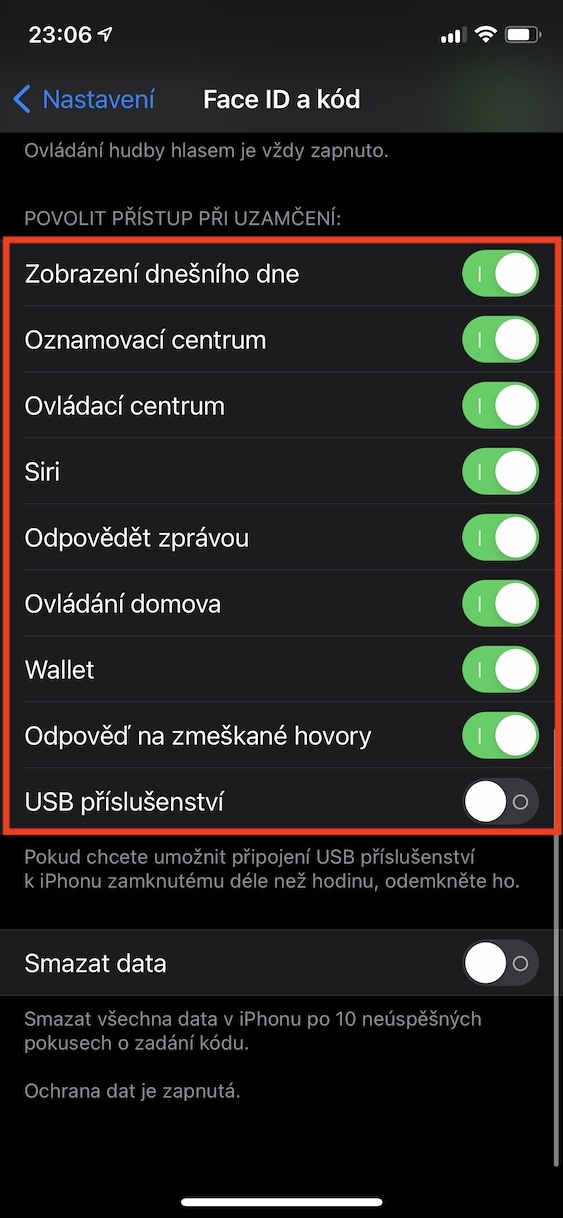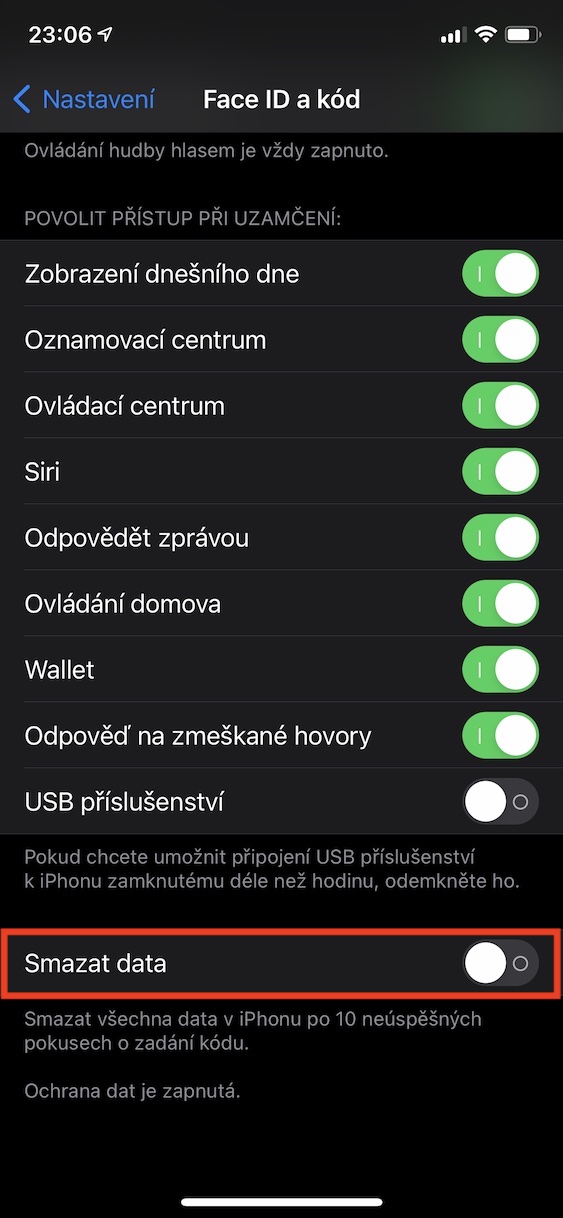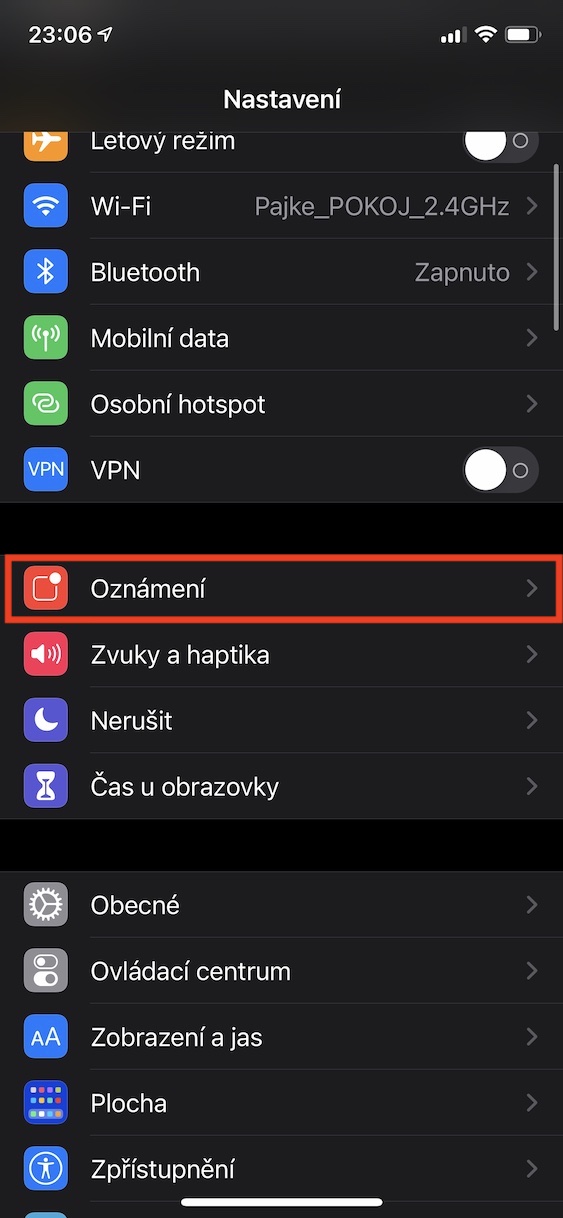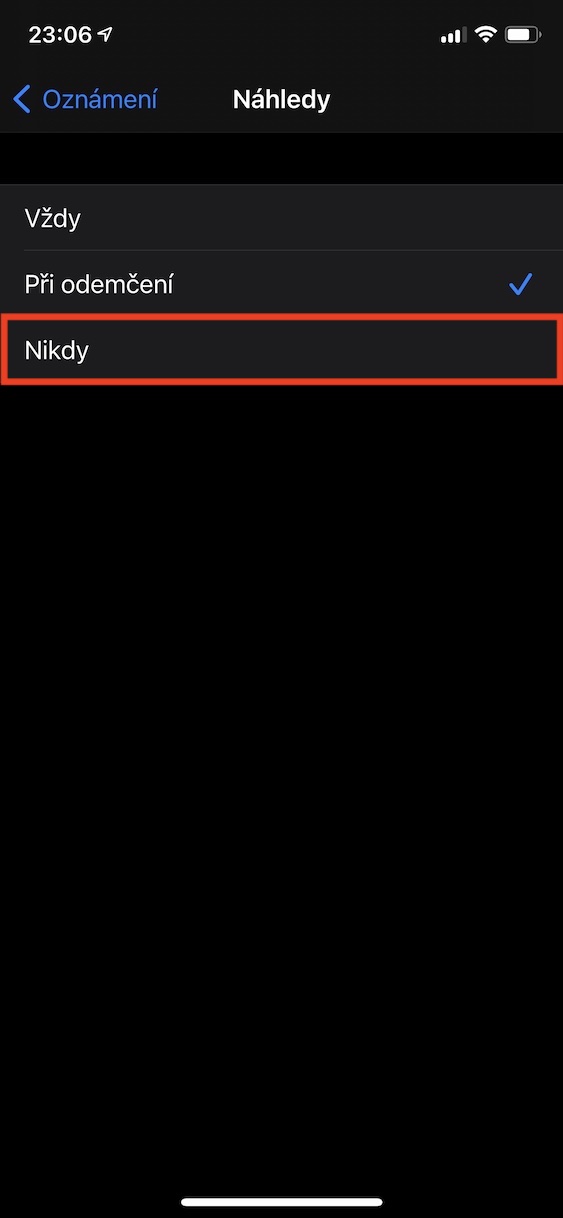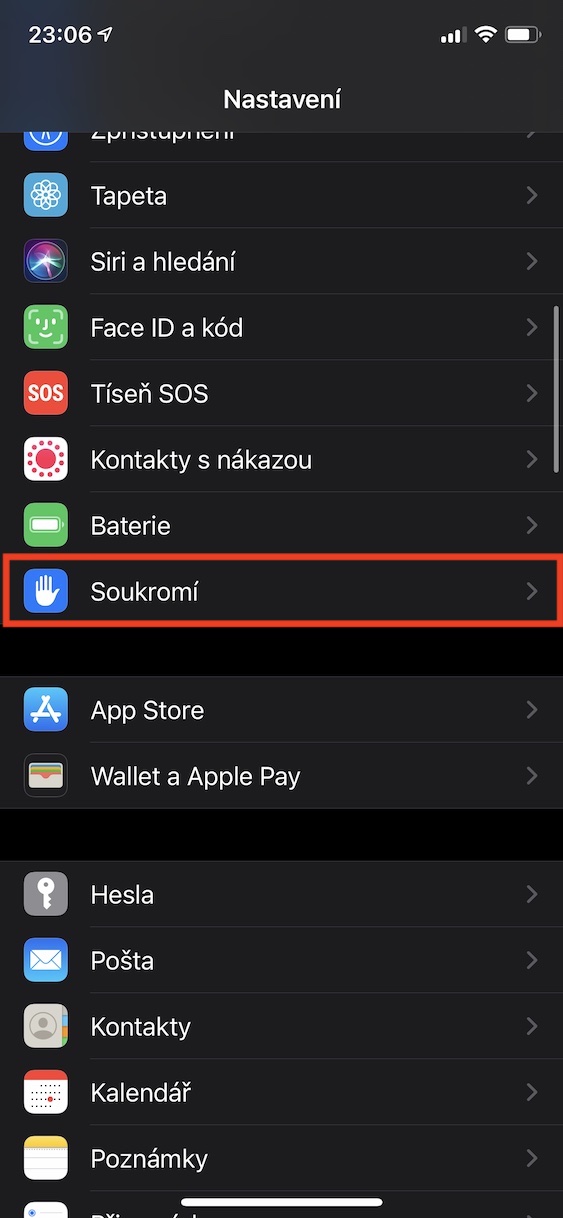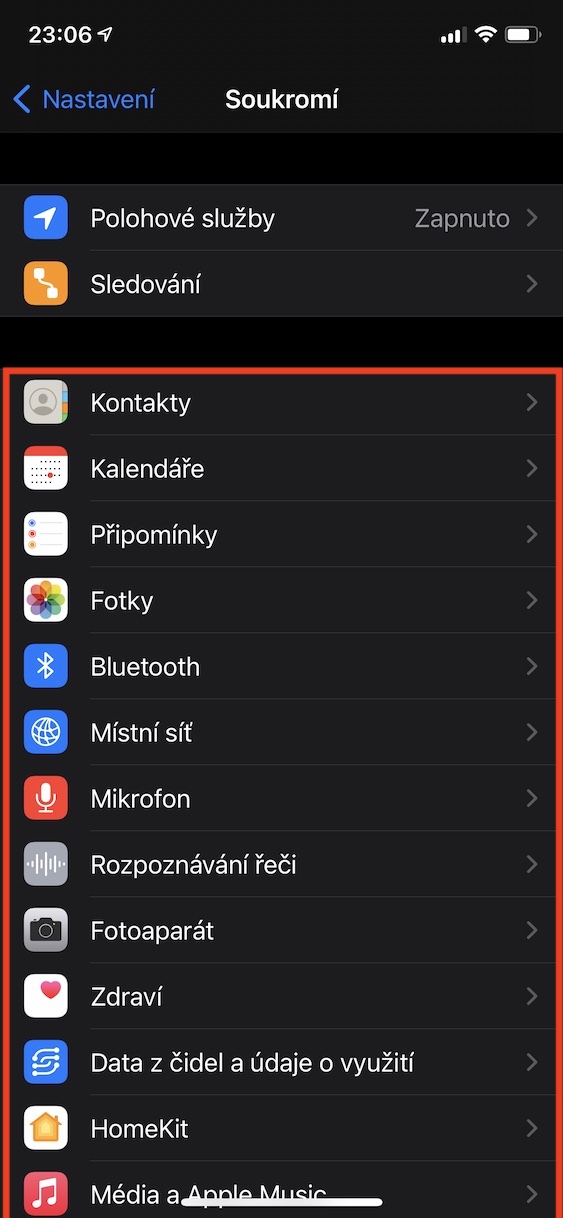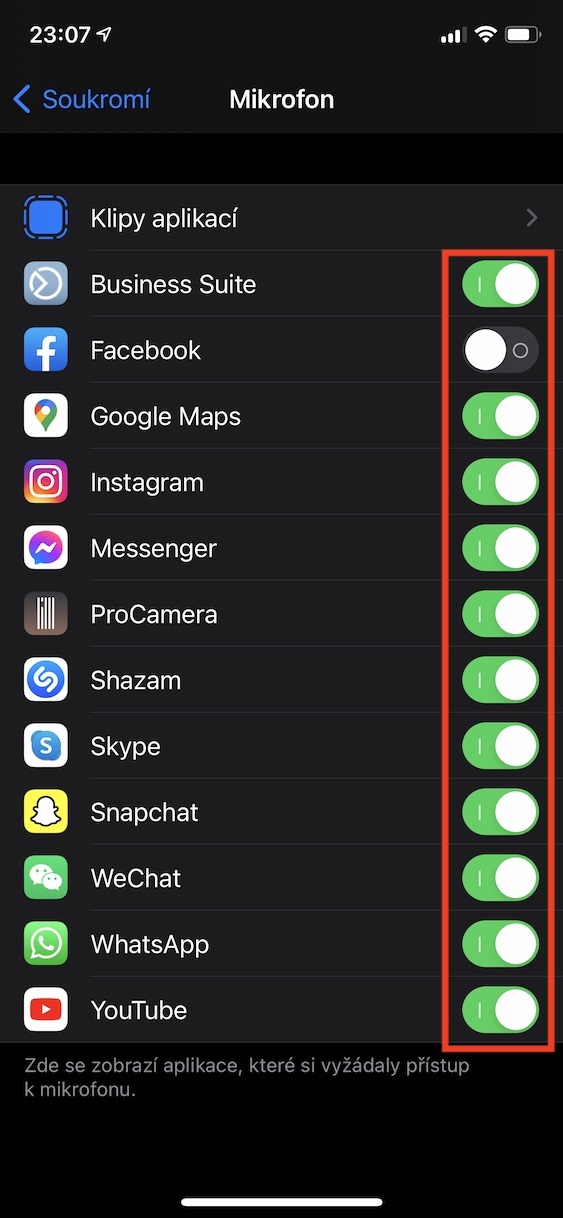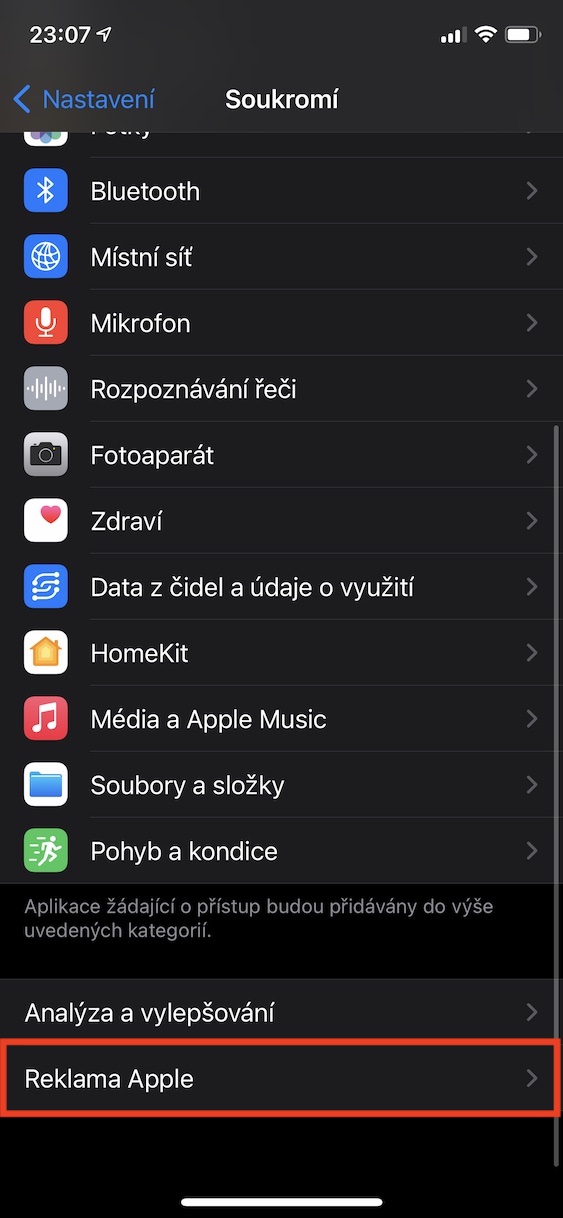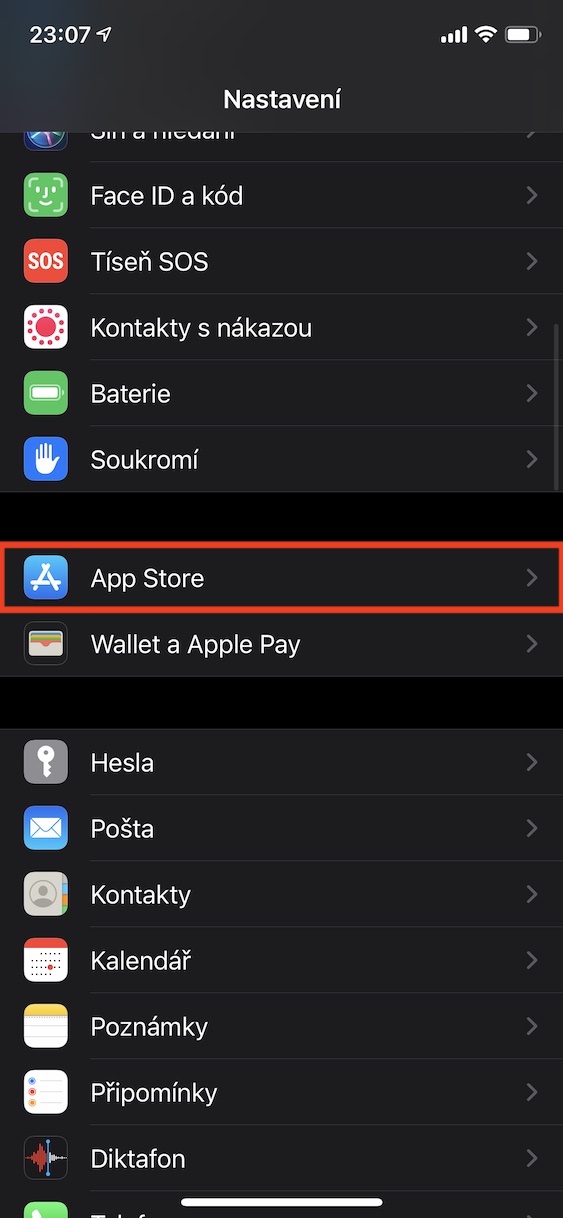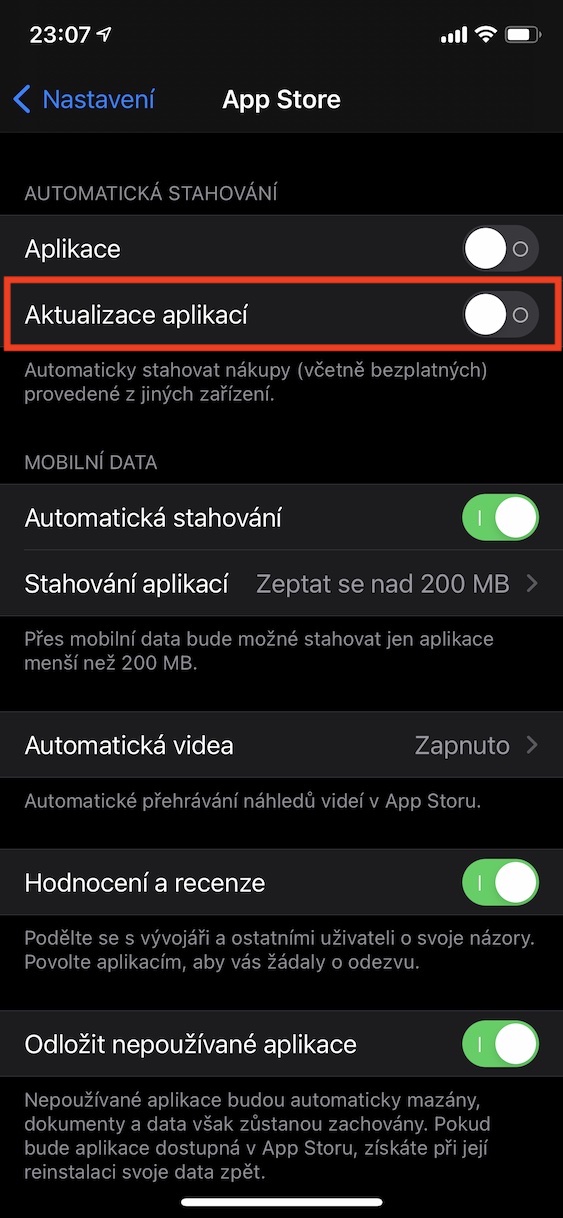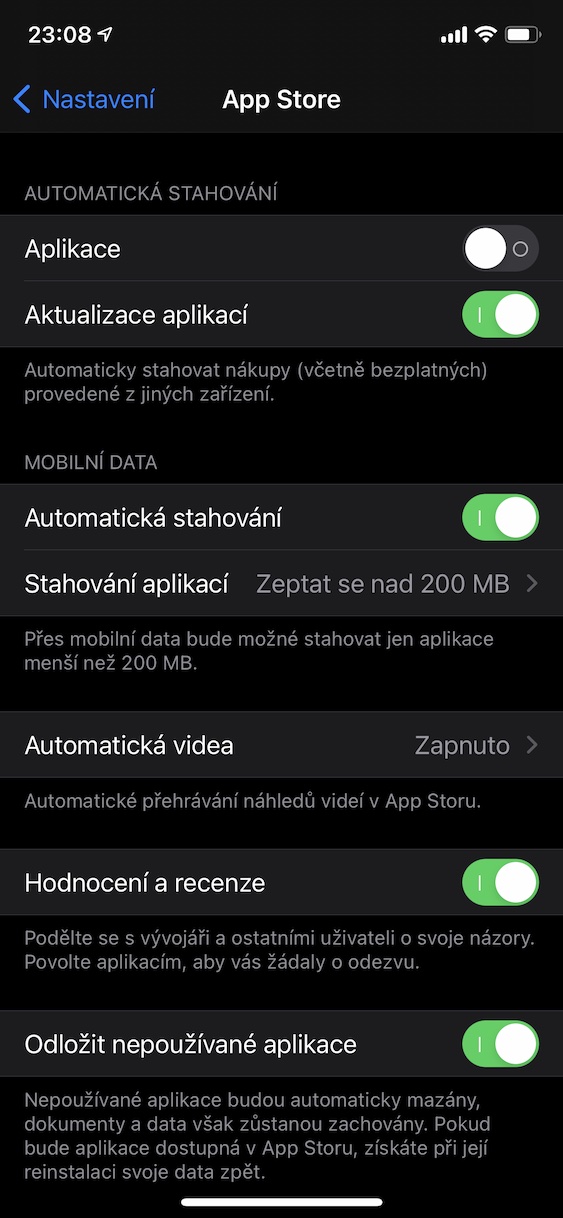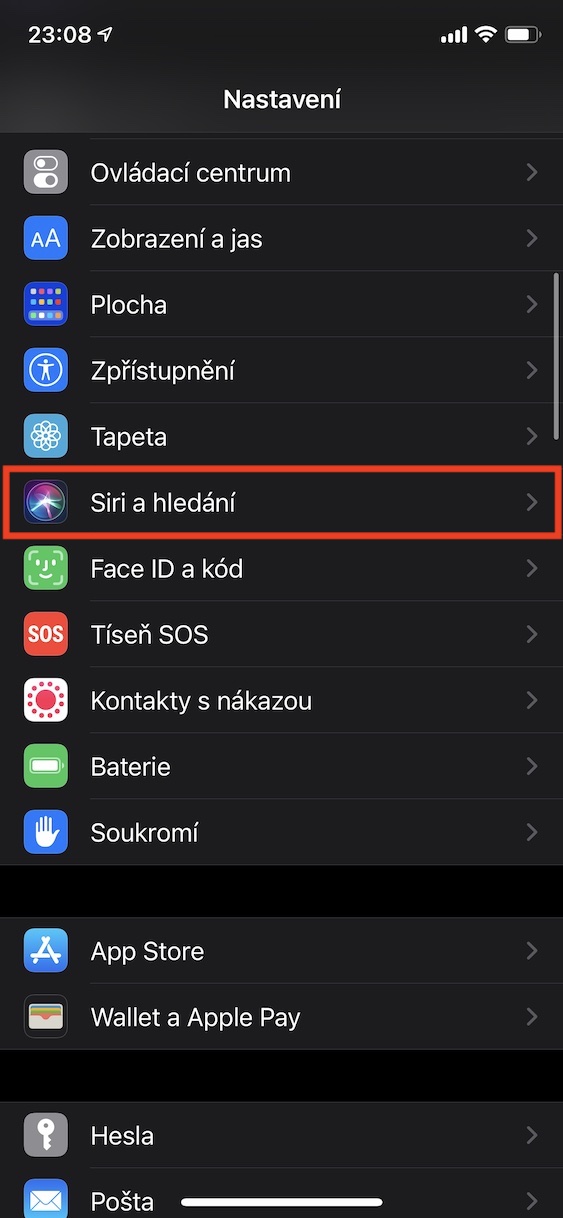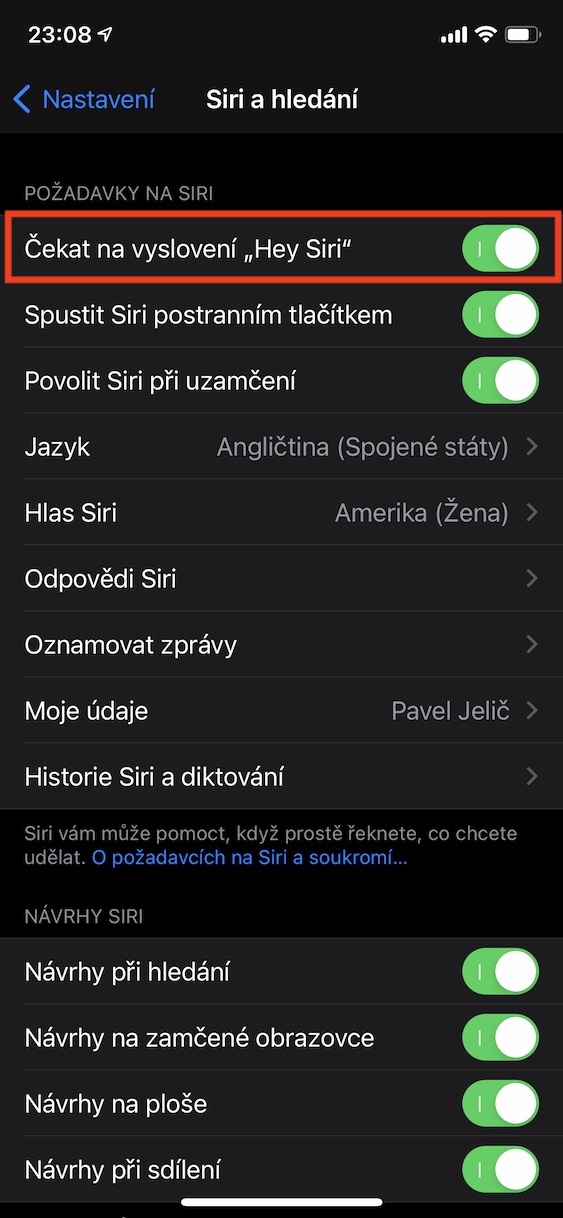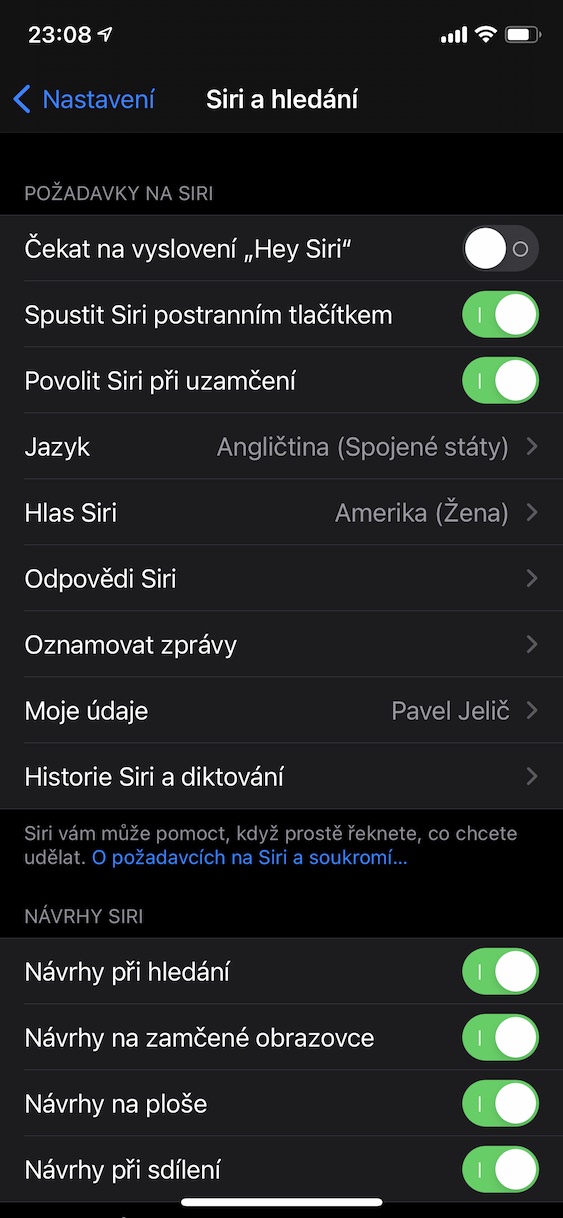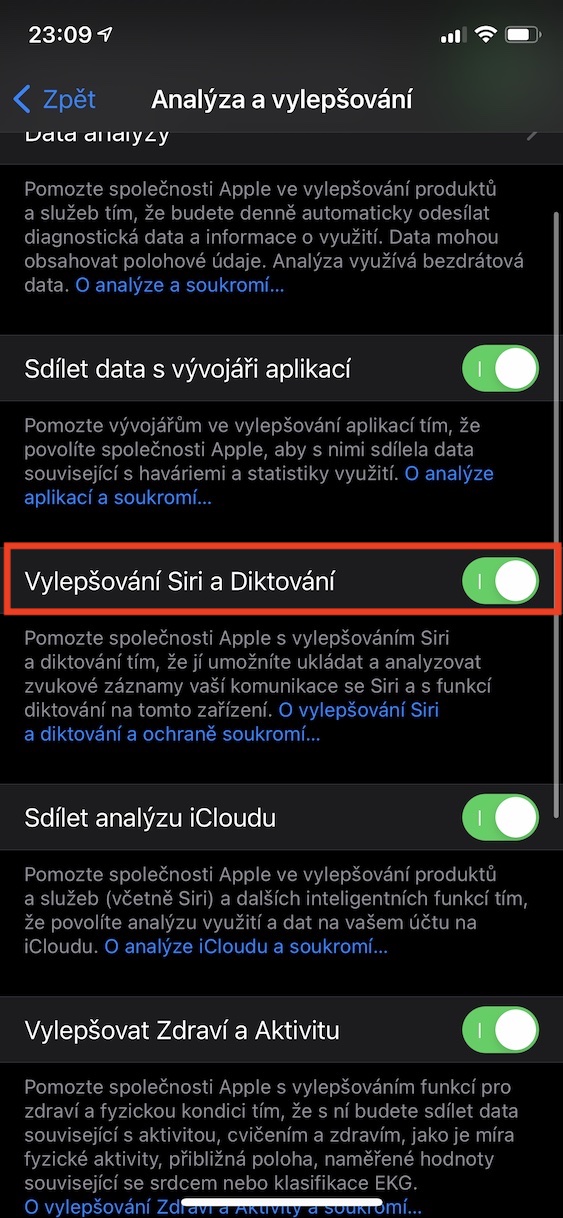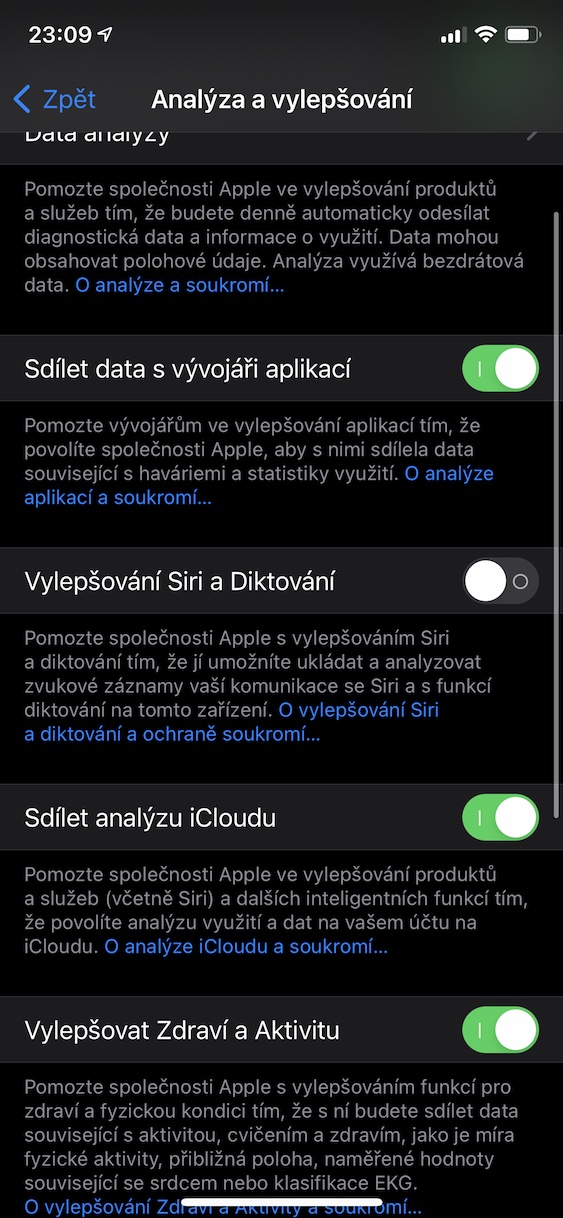မိုဘိုင်းလ်ဖုန်းကို ဖုန်းခေါ်ဆိုရန်နှင့် မက်ဆေ့ချ်တိုများရေးရန်သာ အသုံးပြုခဲ့ပြီး လူများသည် အရေးကြီးသောဒေတာများကို အခြားနည်းလမ်းများဖြင့် ပေးပို့သည့်အချိန်တစ်ခုရှိခဲ့သည်။ သို့သော် ယနေ့ခေတ်တွင် အခြေအနေများ သိသိသာသာ ပြောင်းလဲလာကာ ကျွန်ုပ်တို့အများစုသည် လူမှုကွန်ရက်များသာမက ဘဏ်အကောင့်များ သို့မဟုတ် ငွေပေးချေမှုကတ်များပါ ဝင်ရောက်အသုံးပြုနိုင်သည့် ကျွန်ုပ်တို့၏အိတ်ကပ်ထဲတွင် ကွန်ပျူတာငယ်တစ်လုံးကို ဆောင်ထားကြသည်။ ခွင့်ပြုချက်မရှိသူတစ်ဦးသည် ဤအထိခိုက်မခံသောဒေတာကိုဝင်ရောက်ခွင့်ရပါက သင်စိတ်လှုပ်ရှားမည်မဟုတ်ပါ၊ ထို့ကြောင့် သင့် Apple ဖုန်းအား မြန်ဆန်ရုံသာမက အလွန်လုံခြုံစေမည့် အကြံပြုချက်များကို ဤဆောင်းပါးတွင် သင်ဖတ်သွားပါမည်။
အဲဒါဖြစ်နိုင်တယ်။ မင်းကို စိတ်ဝင်စားတယ်။

Touch ID နှင့် Face ID တို့သည် သင့်ရန်သူမဟုတ်ပေ။
iPhone နှင့် အနည်းဆုံး ရင်းနှီးသူတိုင်းနီးပါးသည် ဖုန်းတွင် မျက်နှာ သို့မဟုတ် လက်ဗွေမှတ်သားမှုအတွက် အာရုံခံကိရိယာများ တပ်ဆင်ထားကြောင်း ကောင်းစွာသိသည်။ သို့သော်၊ စက်ပစ္စည်းအသုံးပြုမှုကို အရှိန်မြှင့်ရန်အတွက် ဤလုပ်ဆောင်ချက်များကို ပိတ်ထားသော ပုဂ္ဂိုလ်များလည်း ရှိပါသည်။ တစ်ဖက်တွင်၊ ၎င်းသည် Apple Pay ကဲ့သို့သော gadget များကို ဆုံးရှုံးစေသော်လည်း အကြီးမားဆုံးပြဿနာမှာ ခိုးယူခံရပြီးနောက် မည်သူမဆို ၎င်းတို့ဒေတာကို ကြည့်ရှုနိုင်ခြင်းဖြစ်သည်။ ထို့ကြောင့် သင့် iOS စက်ပစ္စည်းကို အစပိုင်းတွင် စဖွင့်သတ်မှတ်သည့်အခါ လုံခြုံရေးကို မဖန်တီးရသေးပါက၊ သို့ရွှေ့ပါ။ ဆက်တင်များ -> Touch/Face ID နှင့် လျှို့ဝှက်ကုဒ် ကိုနှိပ်ပါ။ လက်ဗွေထည့်ပါ။ Touch ID ၏ကိစ္စတွင်၊ သို့မဟုတ် Face ID ကို စနစ်ထည့်သွင်းပါ။ Facial Recognition ပါဝင်သည့် ခေတ်မီဖုန်းများတွင်
သင့်ကိုယ်ပိုင်ကုဒ်လော့ခ်ကို သတ်မှတ်ပါ။
စနစ်ထည့်သွင်းပြီးသည်နှင့်၊ စက်ပစ္စည်းသည် လုံခြုံရေးကုဒ်တစ်ခု ထည့်သွင်းရန် သင့်အား တောင်းဆိုမည်ဖြစ်သည်။ သင်သတိပြုမိသည့်အတိုင်း စမတ်ဖုန်းသည် သင့်အား ဂဏန်းခြောက်လုံးပါသော လျှို့ဝှက်ကုဒ်ကို ထည့်သွင်းရန် လိုအပ်သည်။ သို့သော်၊ သင်သည် သင့် iPhone ကို စကားဝှက် သို့မဟုတ် သင့်ကိုယ်ပိုင် အက္ခရာဂဏန်းကုဒ်ဖြင့် လုံခြုံစေလိုပါက နှိပ်ပါ။ ကုဒ်ရွေးချယ်မှုများ ပြီးနောက် စိတ်ကြိုက် အက္ခရာဂဏန်း ကုဒ် ဒါမှမဟုတ် စိတ်ကြိုက်ဂဏန်းကုဒ်။ ပိုတိုသောကုဒ်ကို အသုံးပြု၍ သင့်ဖုန်းကို လော့ခ်ဖွင့်လိုပါက၊ ရွေးချယ်ခွင့်ကိုလည်း သင်ရွေးချယ်နိုင်ပါသည်။ ဂဏန်းလေးလုံး ဂဏန်းကုဒ်၊ သို့သော် နောက်ပိုင်းတွင် ကွဲရန်ပိုလွယ်သည်။ သော့ကို သူ့ဘာသာသူ ဂရုတစိုက်ရွေးချယ်ပါ၊ ၎င်းကဲ့သို့ ပေါင်းစပ်မှုကို မရွေးချယ်ပါနှင့် 1234 ဒါမှမဟုတ် 0000, အစား၊ သင့်ပတ်ဝန်းကျင်ရှိလူများကို သိရှိနိုင်မည်မဟုတ်သော ဂဏန်းပေါင်းစပ်မှုတစ်ခုကို အာရုံစိုက်ပါ၊ သို့သော် တစ်စုံတစ်ခုကို သင်သတိပေးရပါမည်။
အစားထိုး အရေခွံများနှင့် အခြားပုံများ
အခြားလှည့်ကွက်တစ်ခုသည် Touch ID နှင့် Face ID ကိုထည့်သွင်းခြင်း- အခြားနည်းလမ်းတစ်ခု သို့မဟုတ် လက်ဗွေများကို ထပ်လောင်းထည့်ခြင်းနှင့် သက်ဆိုင်သည်။ Face ID အတွက်၊ ကိုနှိပ်ပါ။ အရေပြားတစ်လှည့်စီသတ်မှတ်၊ လော့ခ်ဖွင့်ခြင်းကို အရှိန်မြှင့်ရန် သင့်မျက်နှာကို နောက်ထပ်တစ်ကြိမ် စကင်ဖတ်နိုင်သည့်အခါ။ Touch ID ပါရှိသည့် ဖုန်းများအတွက်၊ ရွေးချယ်ပါ။ လက်ဗွေထည့်၊ ၎င်းတို့ထဲမှ ၅ ခုအထိ စကင်ဖတ်နိုင်သောအခါတွင် ကျွန်ုပ်သည် အသိအမှတ်ပြုမှုကို ပိုမိုတိကျမြန်ဆန်စေရန်၊ ဥပမာ၊ လက်ချောင်းတစ်ချောင်းနှင့် အခြားစကင်န်နှစ်ခုကို စကင်ဖတ်ခြင်းသုံးခုပြုလုပ်ရန် အကြံပြုပါသည်။
Two-factor authentication နှင့် Find app သည် သင့်အကောင့်ကို သိမ်းဆည်းနိုင်သည်။
iPhone မှလွဲ၍ အခြား Apple ထုတ်ကုန်တစ်ခုမှ သင်၏ Apple ID သို့ လက်မှတ်ထိုးဝင်နေပါက သင့်လက်ဗွေဖြင့် လုပ်ဆောင်ချက်ကို အတည်ပြုရုံသာဖြစ်သည်။ သို့သော်၊ တိုက်ခိုက်သူသည် သင့်စကားဝှက်ကို မတော်တဆ ရယူမိပါက၊ ၎င်းတို့သည် သင့်ဒေတာသို့ ဝင်ရောက်ခွင့်ရရှိမည်ကို စိုးရိမ်စရာ မလိုပါ။ two-factor authentication ကြောင့်၊ သင့်စကားဝှက်ကို ရိုက်ထည့်ပြီးနောက်၊ သင့်ဖုန်းနံပါတ်သို့ ပေးပို့မည့် SMS ကုဒ်ဖြင့် သင့်ကိုယ်သင် အတည်ပြုရမည်ဖြစ်ပါသည်။ အသက်သွင်းရန် ဖွင့်ပါ။ ဆက်တင်များ -> သင့်အမည် -> စကားဝှက်နှင့် လုံခြုံရေး a အသက်သွင်းပါ။ ပြောင်း two-factor authentication ဖုန်းနံပါတ်တစ်ခုကို သင်ထည့်လိုက်ရုံဖြင့် ကုဒ်တစ်ခုပေါ်လာမည်ဖြစ်ပြီး ၎င်းနှင့် သင်ကိုယ်တိုင်ခွင့်ပြုပေးမည့် ဝင်းဒိုးတစ်ခု ပေါ်လာမည်ဖြစ်သည်။
သင်၏ Apple စက်ပစ္စည်းကို ရှာပါ။
ကျွန်ုပ်တို့သည် သင်၏ Apple ID ဆက်တင်များနှင့်အတူ ခဏနေပါမည်။ ပြိုင်ဆိုင်မှုများကဲ့သို့ပင်၊ Apple ထုတ်ကုန်များသည် ၎င်း၏ လက်ရှိတည်နေရာကို အခြေခံ၍ သင့်စက်ပစ္စည်းကို ရှာဖွေရန်၊ အသံဖွင့်ရန်၊ ပျောက်ဆုံးနေသောမုဒ်သို့ ပြောင်းရန် သို့မဟုတ် ဖျက်ပစ်ရန် ခွင့်ပြုသည့် ရွေးချယ်ခွင့်ကိုလည်း ပေးထားသည်။ IN ဆက်တင်များ -> သင့်အမည် အပိုင်းကိုနှိပ်ပါ။ Find -> iPhone ကိုရှာပါ။ a အသက်သွင်းပါ။ ပြောင်း iPhone ကိုရှာပါ။ ထို့ကြောင့် သင့်စက်ပျောက်ဆုံးပါက အက်ပ်ကိုဖွင့်ပါ။ ရှာပါ။ သင်၏ iPad သို့မဟုတ် Mac ပေါ်တွင် သို့မဟုတ် ရွှေ့ပါ။ iCloud စာမျက်နှာများ၊ သင်၏ Apple ID ဖြင့် ဝင်ရောက်ပြီး သင့်ဖုန်းကို စတင်ရှာဖွေနိုင်ပါသည်။
လော့ခ်ချမျက်နှာပြင်နှင့် ဝစ်ဂျက်နှစ်ခုစလုံးသည် သင့်အကြောင်းများစွာကို ဖော်ပြနိုင်သည်။
ပထမတစ်ချက်တွင် ၎င်းသည် ၎င်းကဲ့သို့မဟုတ်သော်လည်း ဖြစ်နိုင်ချေရှိသော တိုက်ခိုက်သူသည် မည်သည့်ကွက်လပ်ကိုမဆို အမှန်တကယ်အသုံးပြုနိုင်ပြီး ၎င်းသည် မကြာခဏဆိုသလိုသော့ခတ်မျက်နှာပြင်လည်းဖြစ်သည်။ အဘယ်ကြောင့်ဆိုသော် ၎င်းသည် မက်ဆေ့ချ်များကို စာပြန်ရန်၊ ဖုန်းခေါ်ဆိုမှုများ စတင်ရန်နှင့် သူခိုးအသုံးပြုနိုင်သည့် အခြားအရာများစွာရှိသောကြောင့်ဖြစ်သည်။ အဲဒါကြောင့် မင်းဝင်တာ။ ဆက်တင်များ -> Touch ID/Face ID နှင့် လျှို့ဝှက်ကုဒ် လော့ခ်ချသည့်မျက်နှာပြင်မှ ဝင်ရောက်ရန်အတွက် ရွေးချယ်ထားသော သို့မဟုတ် အောက်ဖော်ပြပါခလုတ်အားလုံးကို ပိတ်ပါ။ ခလုတ်ကိုဖွင့်ရန်လည်း အကြံပြုပါသည်။ ဒေတာအားလုံးကိုဖျက်ပါ။ 10 ကြိမ်ကြိုးစားမှု မအောင်မြင်သောအခါတွင် သင်၏ apple ဖုန်းတွင် သိမ်းဆည်းထားသည့် အရာအားလုံးကို ဖျက်ပစ်မည်ဖြစ်သည်။
လော့ခ်ချမျက်နှာပြင်မှ အသိပေးချက်များကို ဝှက်ထားပါ။
ဝစ်ဂျက်များနှင့် အသိပေးချက်များသည် သင့်အကြောင်းများစွာကိုလည်း ဖော်ပြနိုင်သည်၊ ၎င်းသည် မှားယွင်းစွာသတ်မှတ်ပါက တိုက်ခိုက်သူခံစားနိုင်သည့်လော့ခ်မျက်နှာပြင်ပေါ်ရှိ ဒေတာများကိုလည်း ပြသမည်ဖြစ်သည်။ ဒါဆို သွားလိုက်ပါ။ ဆက်တင်များ -> အသိပေးချက်များ အပေါ်ကိုနှိပ်ပြီးနောက် အစမ်းကြည့်ရှုမှုများ ရွေးချယ်စရာများမှရွေးချယ်ပါ။ သော့ဖွင့်သောအခါ ဒါမှမဟုတ် ဘယ်တော့မှ
အက်ပ်များသည် သင့်အကြောင်းအားလုံးကို သိရန်မလိုအပ်ပါ။
အိမ်မှာပဲဖြစ်ဖြစ်၊ အလုပ်မှာပဲဖြစ်ဖြစ်၊ သူငယ်ချင်းတွေနဲ့ နှစ်ပတ်ကြာကျင်းပတဲ့ ပွဲတွေမှာပဲဖြစ်ဖြစ်၊ နေရာတိုင်းမှာ သင့် iPhone ကို အမှန်တကယ်အသုံးပြုကြောင်း နားလည်ပါ။ ထို့ကြောင့် ၌ ဆက်တင်များ -> ကိုယ်ရေးကိုယ်တာ လုပ်ဆောင်ရန် မလိုအပ်သော ကင်မရာ၊ မိုက်ခရိုဖုန်းနှင့် တည်နေရာတို့ကို အသုံးပြုခွင့် ငြင်းပယ်ပါ။ ထို့နောက် option ကိုသွားပါ။ Apple ကြော်ငြာ a ပိတ်လိုက်ပါ။ ဖြစ်နိုင်ခြေ ပုဂ္ဂိုလ်ရေးကြော်ငြာ။
အလိုအလျောက်အက်ပ်အပ်ဒိတ်များကို အသက်သွင်းပါ။
အခြားတစ်ဖက်တွင်မူ အသုံးဝင်သောအရာမှာ အလိုအလျောက် အပ်ဒိတ်များဖြစ်သည်။ ကယ်လီဖိုးနီးယားကုမ္ပဏီသည် App Store တွင်ထွက်ရှိထားသောအက်ပ်အားလုံးကိုစစ်ဆေးသော်လည်း၊ ၎င်းသည်မပြည့်စုံသေးကြောင်း၊ အချို့သောပြင်ပအက်ပ်များသည်ခွင့်ပြုချက်မရှိသူတစ်ဦးမှထုတ်ယူသုံးစွဲနိုင်သည့်လုံခြုံရေးချို့ယွင်းချက်ကြောင့်ဖြစ်နိုင်သည်။ ထို့ကြောင့် ရွှေ့ပါ။ ဆက်တင်များ -> အက်ပ်စတိုး a အသက်သွင်းပါ။ ဖြစ်နိုင်ခြေ အပလီကေးရှင်းများကို အပ်ဒိတ်လုပ်ပါ။
Siri သည် အသုံးဝင်သော်လည်း Apple သည် သင့်အကြောင်းအားလုံးကို သိရန်မလိုအပ်ပါ။
Apple သည် သုံးစွဲသူများ၏ ကိုယ်ရေးကိုယ်တာနှင့်ပတ်သက်၍ အလွန်အမင်းစိုးရိမ်သည့်အတွက်ကြောင့် အချက်အလက်များ ပေါက်ကြားမှုများဖြစ်ပေါ်နိုင်ပြီး၊ သင်မည်သူ့ကိုမျှ မကြားစေလိုသော စကားဝိုင်းတစ်ခုထက် ပိုဆိုးသည့်အရာတစ်ခုမျှမရှိသော်လည်း Siri မှတစ်ဆင့် Apple ဝန်ထမ်းများ၏နားထဲ၌ အဆုံးသတ်သွားမည်ဖြစ်သည်။ အဲဒါကြောင့် မင်းဝင်တာ။ ဆက်တင်များ -> Siri နှင့် Search ပိတ်လိုက်ပါ။ လုပ်ဆောင်ချက် "ဟေး Siri" လို့ပြောဖို့ စောင့်ပါ အထူးတလည် လိုအပ်သည် သို့မဟုတ် အသုံးမပြုပါက။ နောက်ဆုံးတွင်၊ သို့ရွှေ့ပါ။ ဆက်တင်များ -> ကိုယ်ရေးကိုယ်တာ -> ခွဲခြမ်းစိတ်ဖြာခြင်းနှင့် တိုးတက်မှု a Siri မြှင့်တင်မှုများနှင့် သတ်ပုံတို့ကို အမှန်ခြစ်ဖြုတ်ပါ။ ဤအချိန်တွင်၊ သင့်စက်ပစ္စည်းသည် လုံးဝလုံခြုံသော်လည်း အသုံးပြုရန် အလိုလိုသိနေသင့်ပါသည်။