သင့် iPhone ကို စိတ်ကြိုက်ပြင်ဆင်ရန် မရေမတွက်နိုင်သော နည်းလမ်းများရှိပါသည်။ iOS သည် ၎င်း၏ပြိုင်ဘက် Android နှင့် နှိုင်းယှဉ်ပါက လုံးဝ ရိုးစင်းသော လည်ပတ်မှုစနစ်တစ်ခု မဟုတ်တော့ပါ။ Android တွင်ရရှိနိုင်သော စိတ်ကြိုက်ရွေးချယ်စရာများ ရှိပါသေးသည်မှန်သော်လည်း စနစ်နှစ်ခုလုံးသည် ပျမ်းမျှအသုံးပြုသူအသုံးပြုသော အင်္ဂါရပ်များနှင့် ရွေးချယ်မှုများတွင် တန်းတူဖြစ်နေပြီဟု ကျွန်တော်ထင်ပါတယ်။ အကယ်၍ သင်သည် iPhone အသုံးပြုသူအသစ်ဖြစ်ပါက သို့မဟုတ် သင့် Apple ဖုန်းကို စိတ်ကြိုက်ပြင်ဆင်ရန် အခြားရွေးချယ်စရာများအကြောင်း လေ့လာလိုပါက ဤဆောင်းပါးသည် အဆင်ပြေပါလိမ့်မည်။ ၎င်းတွင်၊ ကျွန်ုပ်တို့သည် သင့် iPhone ကို စိတ်ကြိုက်ပြင်ဆင်ရန်အတွက် အလုံးစုံ အကြံပြုချက် ၁၀ ခုကို ကြည့်ရှုပါသည်။ ဤဆောင်းပါးတွင် ပထမဆုံး အကြံပြုချက် 10 ခု၊ အခြား အကြံပြုချက် 5 ခုကို ကျွန်ုပ်တို့၏ညီမမဂ္ဂဇင်းတွင် တိုက်ရိုက်တွေ့နိုင်သည်။ Apple နှင့် ကမ္ဘာပတ်ပျံသန်းပါ - အောက်ပါလင့်ခ်ကို နှိပ်ရုံပါပဲ။
အခြား အကြံပြုချက်များနှင့် လှည့်ကွက် ၅ ခုအတွက် ဤနေရာကို နှိပ်ပါ။
အဲဒါဖြစ်နိုင်တယ်။ မင်းကို စိတ်ဝင်စားတယ်။

သင်၏ Siri အသံကို ရွေးချယ်ပါ။
ဟုတ်ကဲ့၊ အသံအကူ Siri ကို Czech ဘာသာစကားဖြင့် မရရှိနိုင်သေးပါ - ကြာမြင့်လိမ့်မည်မဟုတ်ပါ။ Czech Siri မရှိခြင်းနှင့်ပတ်သက်၍ တိုင်ကြားသောအသုံးပြုသူများသည် အခြေခံအင်္ဂလိပ်စာလေ့လာရန် အချိန်ဖြုန်းခဲ့မည်ဆိုပါက ၎င်းတို့သည် ရှေးရှေးကတည်းက အင်္ဂလိပ်လို Siri ကို ထိန်းချုပ်နိုင်လိမ့်မည်ဟု ရိုးသားစွာတွေးဆမိသည်။ ဘာပဲဖြစ်ဖြစ်၊ အကြောင်းတစ်ခုခုကြောင့် Siri က မင်းကို စကားပြောတာကို မကြိုက်ဘူးဆိုရင်၊ သေချာပေါက် အဆင်ပြေတဲ့ အသံမျိုးစုံကို ရွေးချယ်နိုင်ပါတယ်။ Siri ရဲ့ အသံကို ပြောင်းလဲနိုင်ပါတယ်။ ဆက်တင်များ → Siri နှင့် ရှာဖွေမှု → Siri Voice၊ သင်နဲ့ ကိုက်ညီမယ့် နေရာကို ရွေးချယ်နိုင်ပါတယ်။
စာသားအရွယ်အစားကိုပြောင်းပါ။
iOS တွင် အသက်ကြီးသူများနှင့် ငယ်ရွယ်သော အသုံးပြုသူများ သဘောကျမည့် စာသားအရွယ်အစားကို သင်ပြောင်းလဲနိုင်သည်။ သက်ကြီးရွယ်အိုများသည် စာသားကို ပိုကြီးသည့်အရာအဖြစ် သတ်မှတ်နိုင်သော်လည်း ငယ်ရွယ်သူများသည် ၎င်းကို သေးငယ်သောစာအဖြစ် သတ်မှတ်နိုင်သော်လည်း မျက်နှာပြင်ပေါ်တွင် အကြောင်းအရာများ ပိုမိုအံဝင်ခွင်ကျဖြစ်စေရန်အတွက် စာသားကို ပိုကြီးစေပါသည်။ စနစ်တစ်ခုလုံး စာသားအရွယ်အစားကို ပြောင်းရန်၊ သို့ သွားပါ။ ဆက်တင်များ → ရုပ်ထွက်နှင့် တောက်ပမှု → စာသားအရွယ်အစားအရွယ်အစားကို သင်ပြောင်းလဲနိုင်သောနေရာ။ ထို့အပြင်၊ အသုံးဝင်နိုင်စေမည့် အချို့သော application တစ်ခုတွင်သာ စာသားအရွယ်အစားကို ပြောင်းလဲနိုင်သည်။ လုပ်နည်းကို စိတ်ဝင်စားရင် ဖွင့်ကြည့်လိုက်ပါ။ ဒီလင့်ခ်, လုပ်ထုံးလုပ်နည်းကို ဘယ်မှာ လေ့လာမလဲ။
အဲဒါဖြစ်နိုင်တယ်။ မင်းကို စိတ်ဝင်စားတယ်။
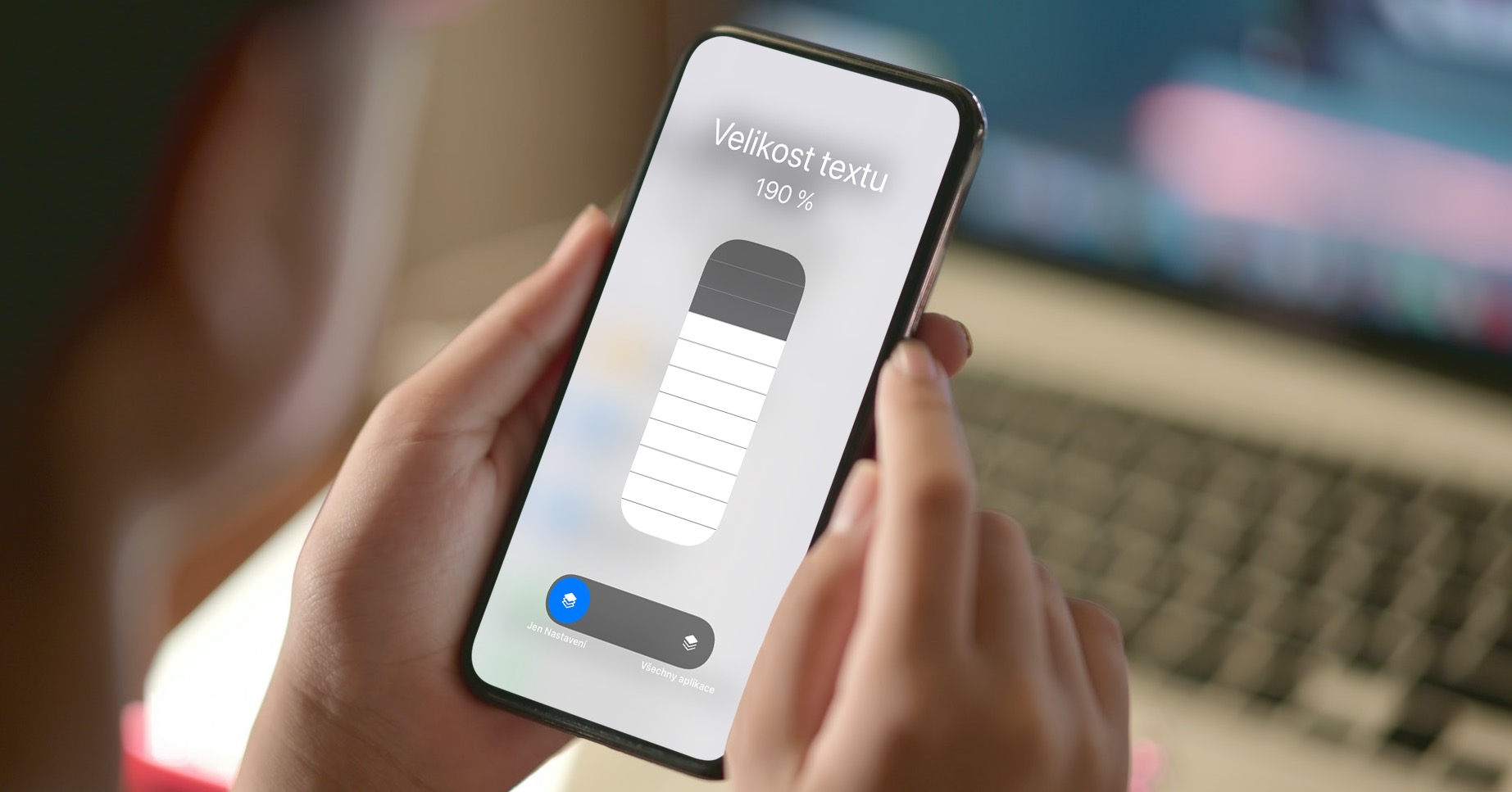
တည်နေရာဝန်ဆောင်မှုများကို စီမံပါ။
အချို့အက်ပ်များနှင့် ဝဘ်ဆိုဒ်များက သင့်တည်နေရာကို ဝင်ရောက်ကြည့်ရှုရန် တောင်းဆိုနိုင်ပါသည်။ ရွေးချယ်ထားသော အပလီကေးရှင်းများအတွက်၊ ဥပမာ လမ်းပြခြင်းနှင့် မြေပုံများ၊ သို့မဟုတ် ရွေးချယ်ထားသော ဝဘ်ဆိုဒ်များအတွက် ဥပမာ အနီးနားရှိနေရာများကို ရှာဖွေသည့်အခါ Google၊ ၎င်းကို နားလည်နိုင်သော်လည်း အခြားအပလီကေးရှင်းများအတွက် မဟုတ်ပါ။ လူမှုကွန်ရက်များသည် ကြော်ငြာကို ပစ်မှတ်ထားရန် ဤဒေတာကို အသုံးပြုပြီး တည်နေရာကို ရယူရန် ကြိုးစားလေ့ရှိသည်။ ထို့အပြင်၊ တည်နေရာရှာဖွေမှုကို မကြာခဏလုပ်ဆောင်နေပါက ဘက်ထရီသည် ပိုမြန်သည်။ သင်သည် အက်ပ်များ၏ တည်နေရာသို့ ဝင်ရောက်ခွင့်ကို စီမံခန့်ခွဲနိုင်သည်။ ဆက်တင်များ → ကိုယ်ရေးကိုယ်တာ → တည်နေရာဝန်ဆောင်မှုများ၊ လုပ်ဆောင်ရန် ဖြစ်နိုင်သည်။ လုံးဝ သို့မဟုတ် တစ်စိတ်တစ်ပိုင်း ပိတ်ထားခြင်း။
အမှောင်မုဒ်ကို အသက်သွင်းပါ။
XR၊ 11 နှင့် SE တို့ အပါအဝင် iPhone X နှင့် နောက်ပိုင်းတွင် သင်ပိုင်ဆိုင်ပါသလား။ သို့ဆိုလျှင် သင်၏ Apple ဖုန်းသည် OLED မျက်နှာပြင်ကို အသုံးပြုကြောင်း သေချာပေါက် သိပါသည်။ ၎င်းကိုပြသရန် pixels များကိုပိတ်ထားသောကြောင့် ဤ display အမျိုးအစားသည် အနက်ရောင်အရောင်၏အကောင်းဆုံးတင်ဆက်မှုဖြင့် ထူးခြားချက်ဖြစ်သည်။ အနက်ရောင်ပြရန် ပါဝါမလိုအပ်သောကြောင့် ၎င်းသည် ဘက်ထရီသုံးစွဲမှု လျော့နည်းစေသည်။ အမှောင်မုဒ်ကို အသုံးပြုခြင်းဖြင့်၊ သင်သည် iPhone မျက်နှာပြင်ပေါ်တွင် အနက်ရောင်လုံလောက်စွာ ရရှိနိုင်ပြီး ဘက်ထရီကို ချွေတာနိုင်မည်ဖြစ်သည်။ တွင်သင်ဖွင့်နိုင်သည်။ ဆက်တင်များ → ရုပ်ထွက်နှင့် တောက်ပမှုဘယ်မှာလဲ။ Dark ကိုစစ်ဆေးပါ။ တနည်းအားဖြင့် သင်လုပ်နိုင်ပါတယ်။ အလိုအလျောက်ဖွင့်ပါ။ အလင်းနှင့် အမှောင်မုဒ်အကြား အလိုအလျောက်ပြောင်းခြင်းအတွက်။
အကြောင်းကြားချက် အနှစ်ချုပ်များကို ဖွင့်ပါ။
ယနေ့မျက်မှောက်ခေတ်တွင် အလုပ် သို့မဟုတ် လေ့လာမှုအပေါ် အာရုံစိုက်ရန် အတော်လေးခက်ခဲသည်။ သင့် iPhone တွင် မကြာခဏ အသိပေးချက်တစ်ခု လက်ခံရရှိရန် လုံလောက်ပြီး ရုတ်တရက် မက်ဆေ့ချ်ကို အမြန်ဖတ်ခြင်းသည် မိနစ်ပေါင်းများစွာ (ဒါဇင်) ကြာမြင့်မည်ဖြစ်ပြီး အင်တာနက်နှင့် လူမှုကွန်ရက်များကို အလွယ်တကူ ဝင်ရောက်ကြည့်ရှုနိုင်မည်ဖြစ်သည်။ သို့သော်လည်း မကြာသေးမီက Apple သည် iOS တွင် အကြောင်းကြားချက်အကျဉ်းချုပ်များကို ထည့်သွင်းခဲ့ပြီး မကြာသေးမီက အကြောင်းကြားချက်များအားလုံးကို သင့်ထံ တစ်ပြိုင်နက်ရောက်လာမည့်အချိန်ကို သင်သတ်မှတ်နိုင်သည်။ ၎င်းကြောင့် သင်သည် တစ်ရက်လျှင် အကြိမ်အနည်းငယ်သာ အကြောင်းကြားချက်များကို စစ်ဆေးနိုင်ပြီး iPhone မျက်နှာပြင်တွင် အဆက်မပြတ် ချိတ်ဆက်နေမည်မဟုတ်ပါ။ သင်သည် အသက်သွင်းပြီး အကြောင်းကြားချက် အကျဉ်းချုပ်များကို ထည့်သွင်းပါ။ ဆက်တင်များ → အသိပေးချက်များ → စီစဉ်ထားသော အကျဉ်းချုပ်။
 Apple နဲ့ ကမ္ဘာအနှံ့ ပျံသန်းနေပါတယ်။
Apple နဲ့ ကမ္ဘာအနှံ့ ပျံသန်းနေပါတယ်။ 
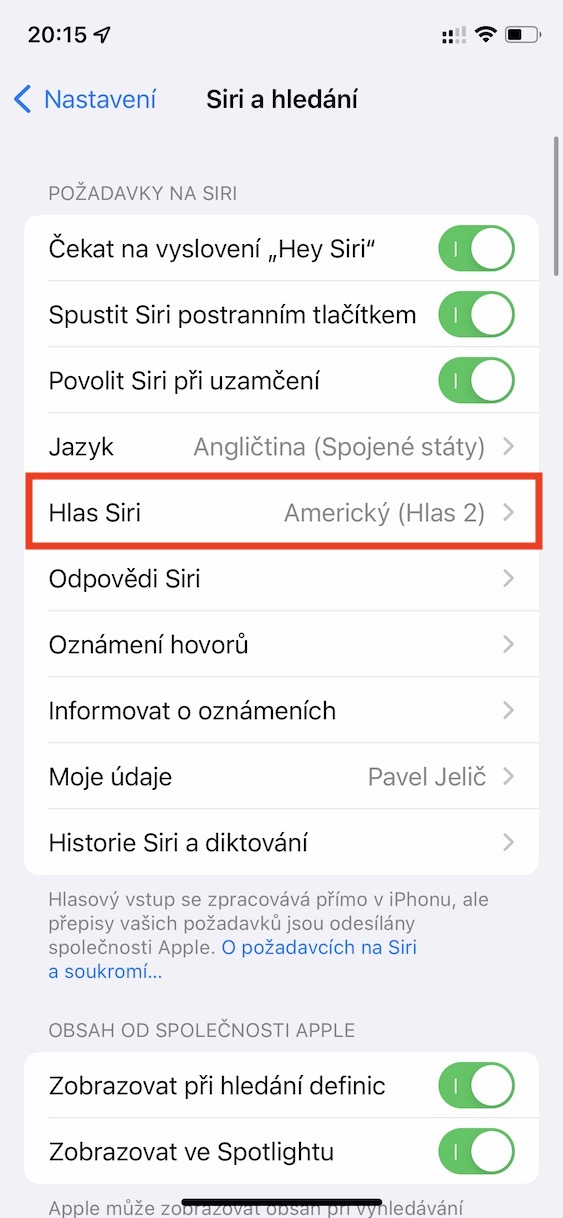

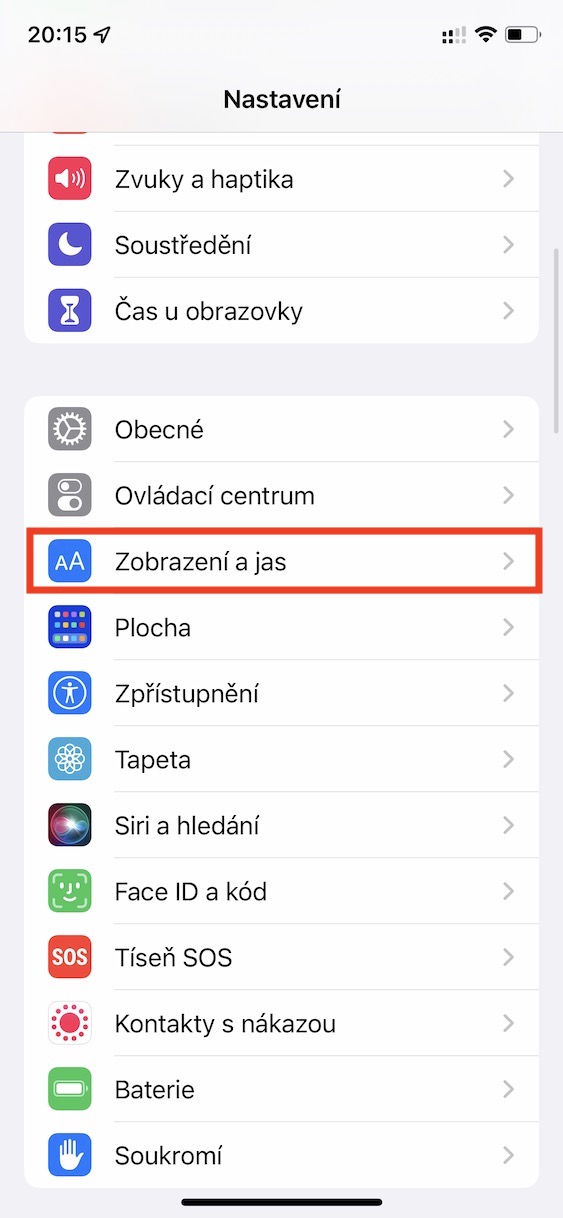

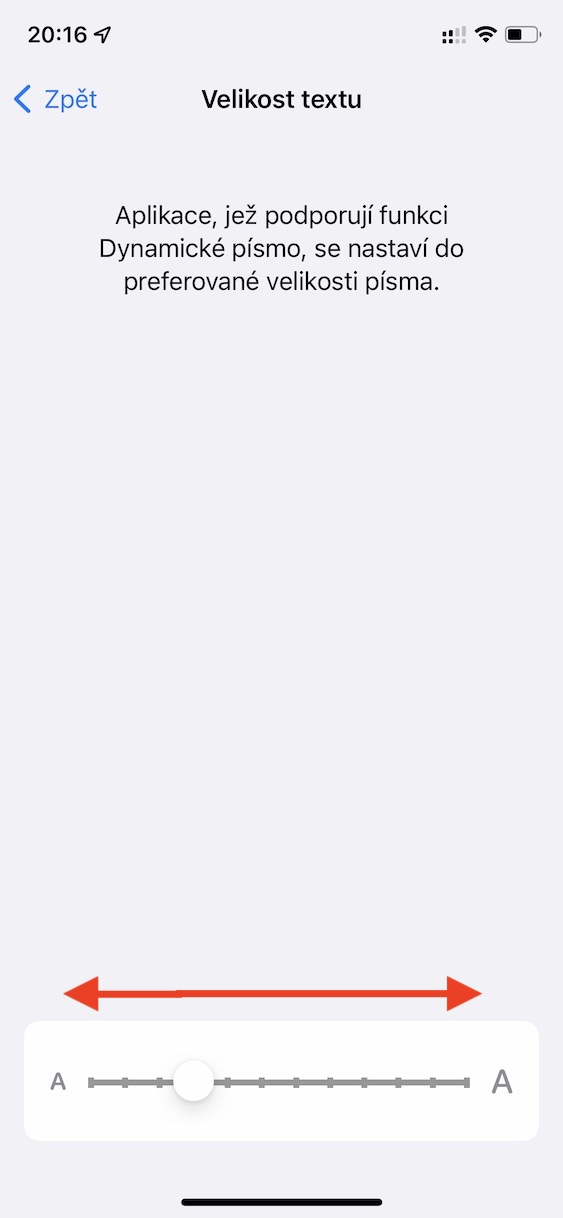
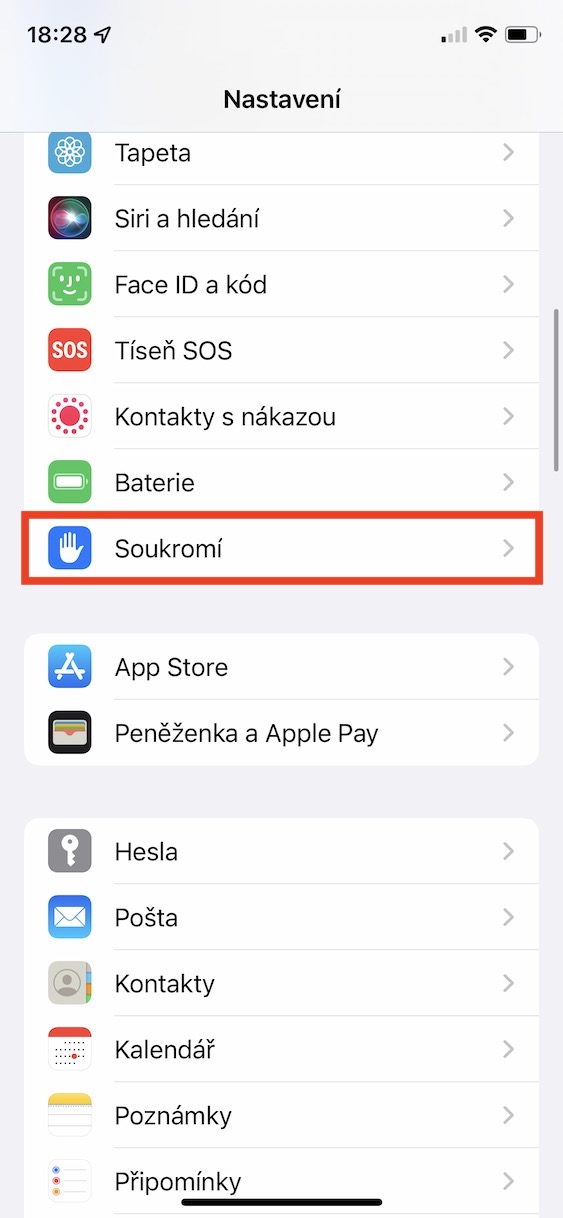
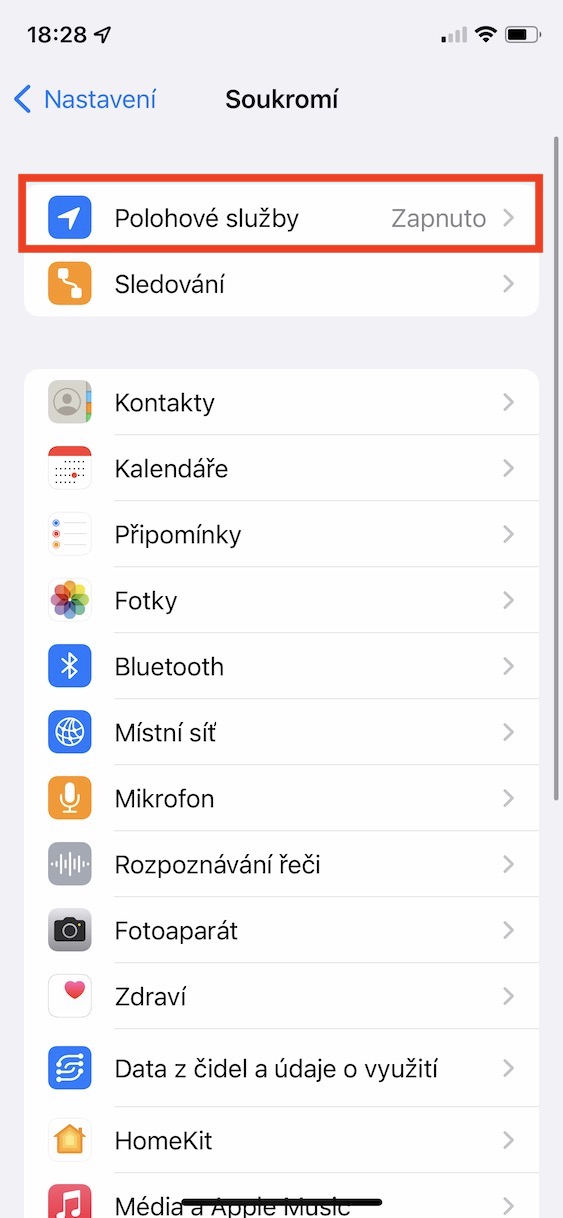
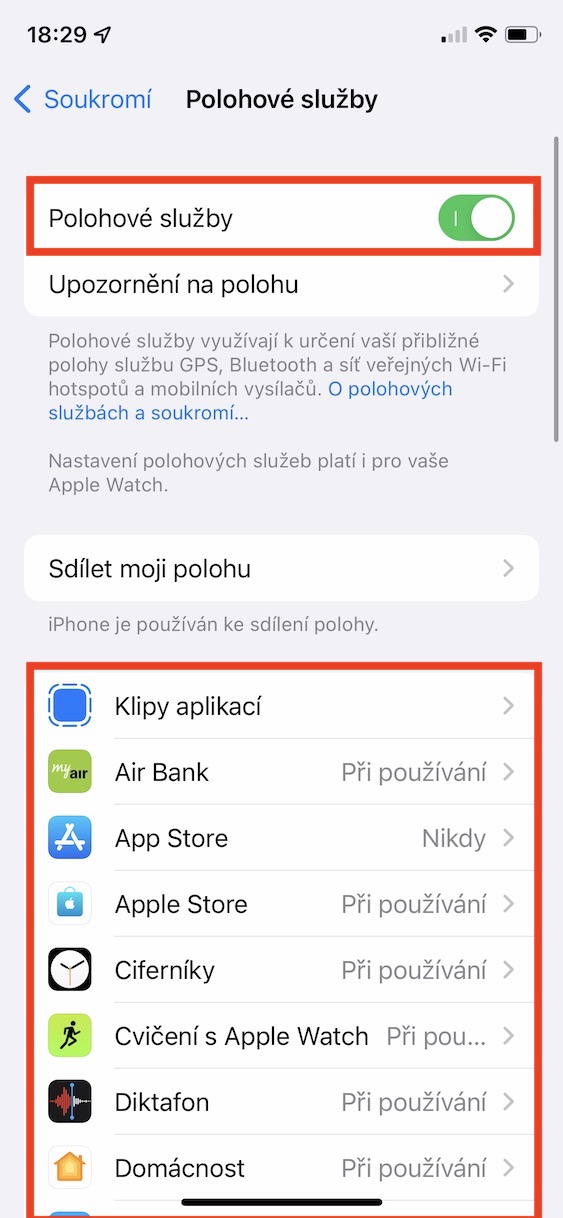
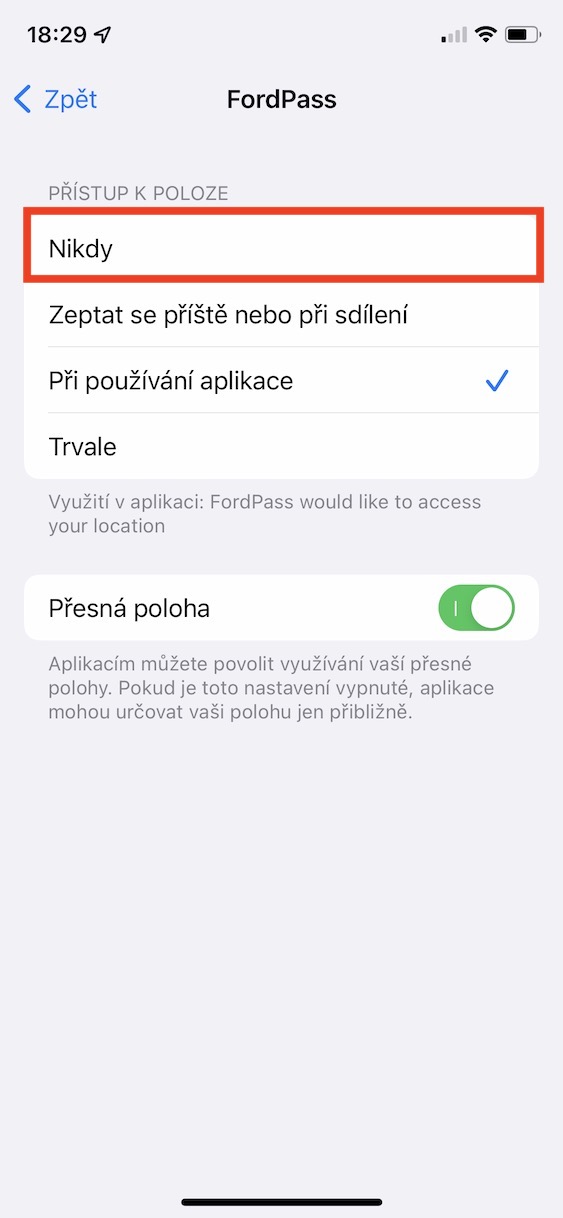
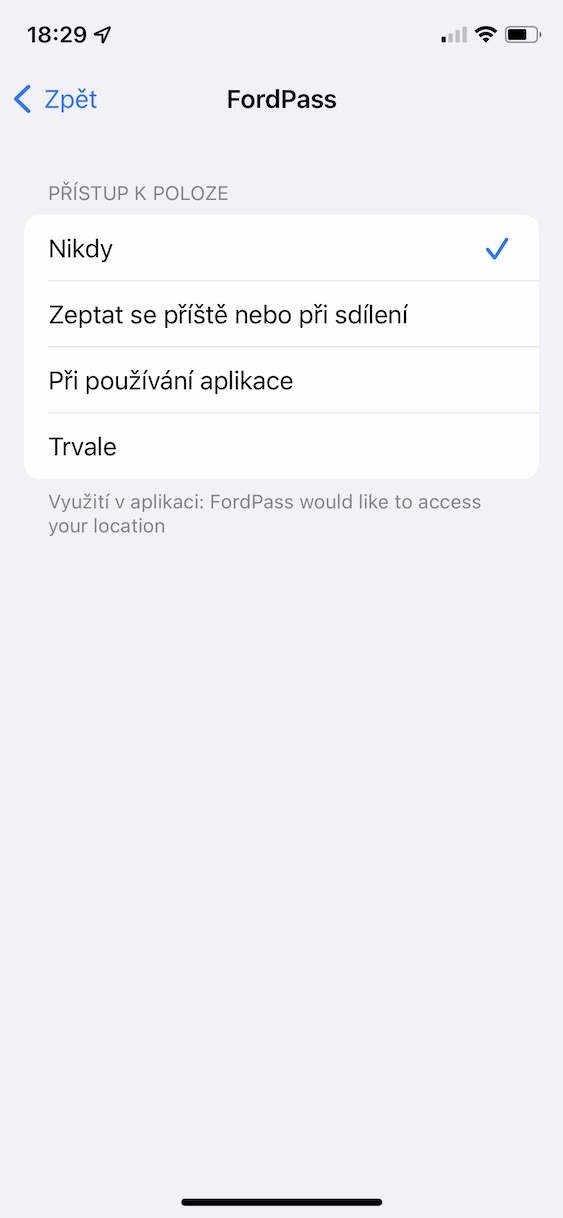
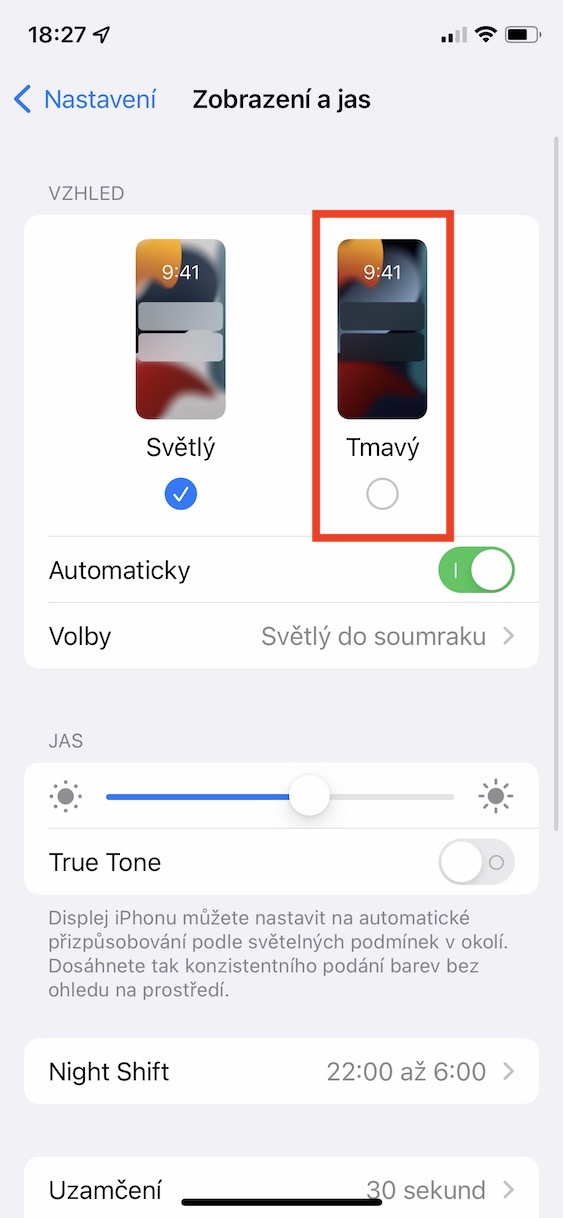
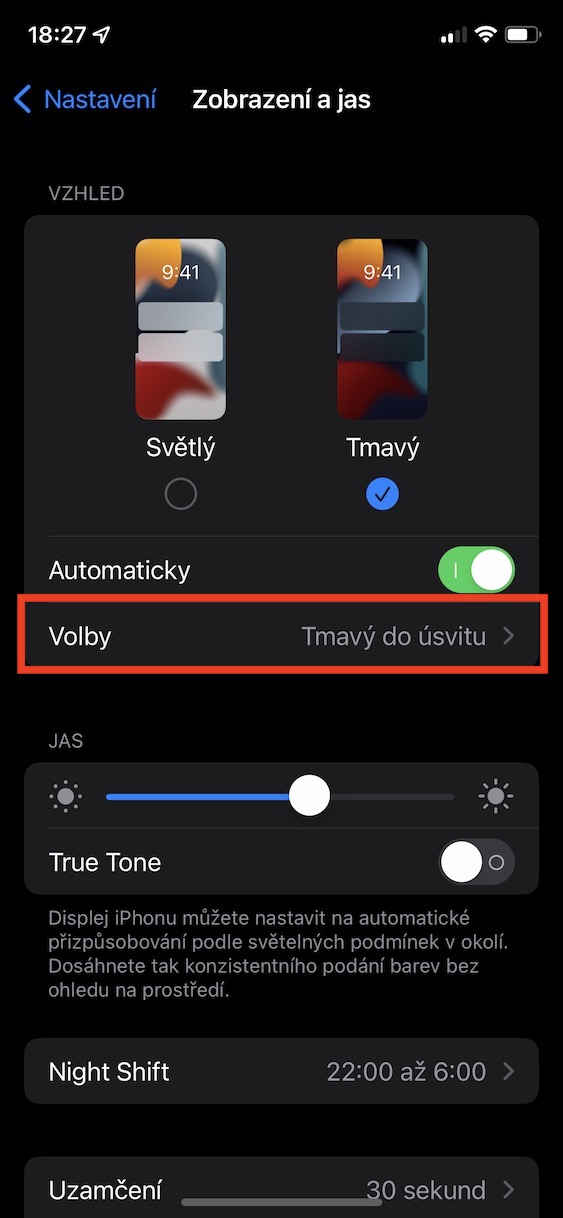
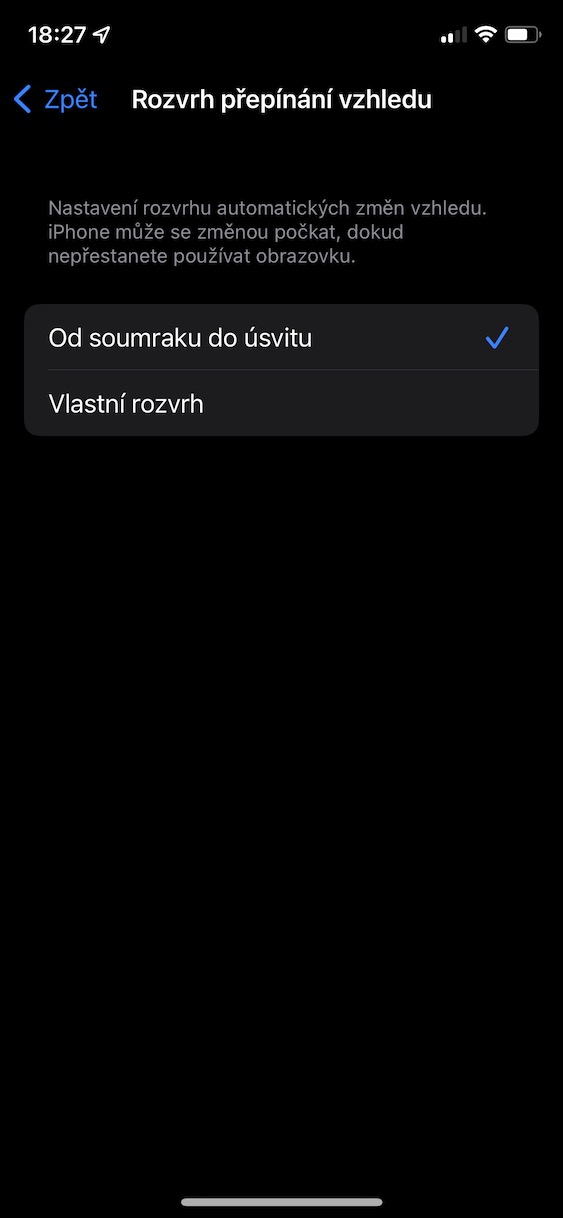
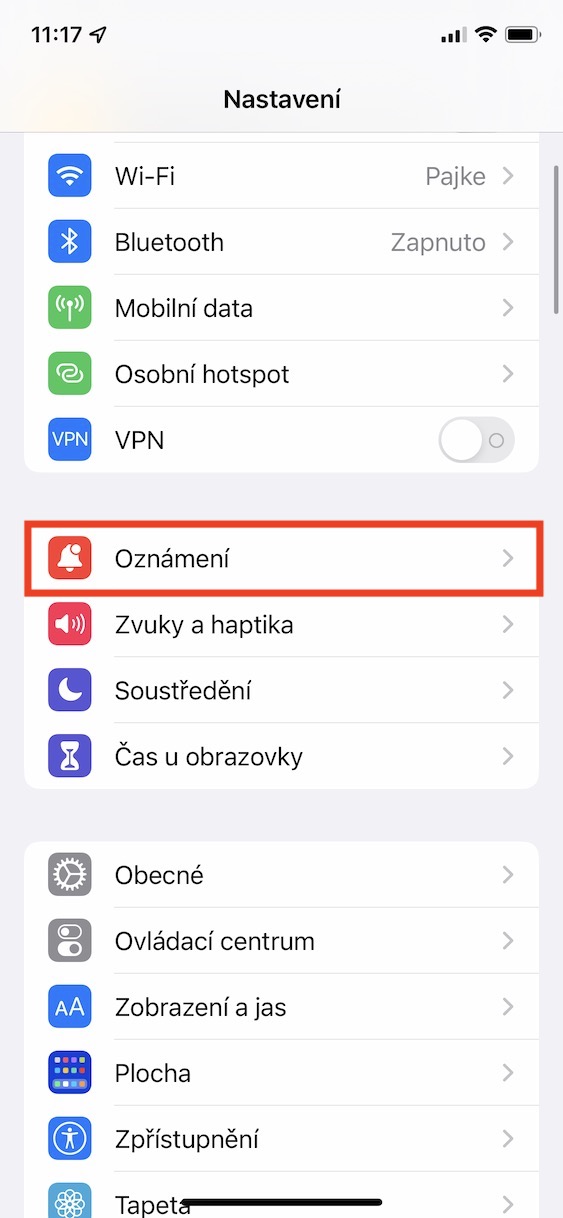
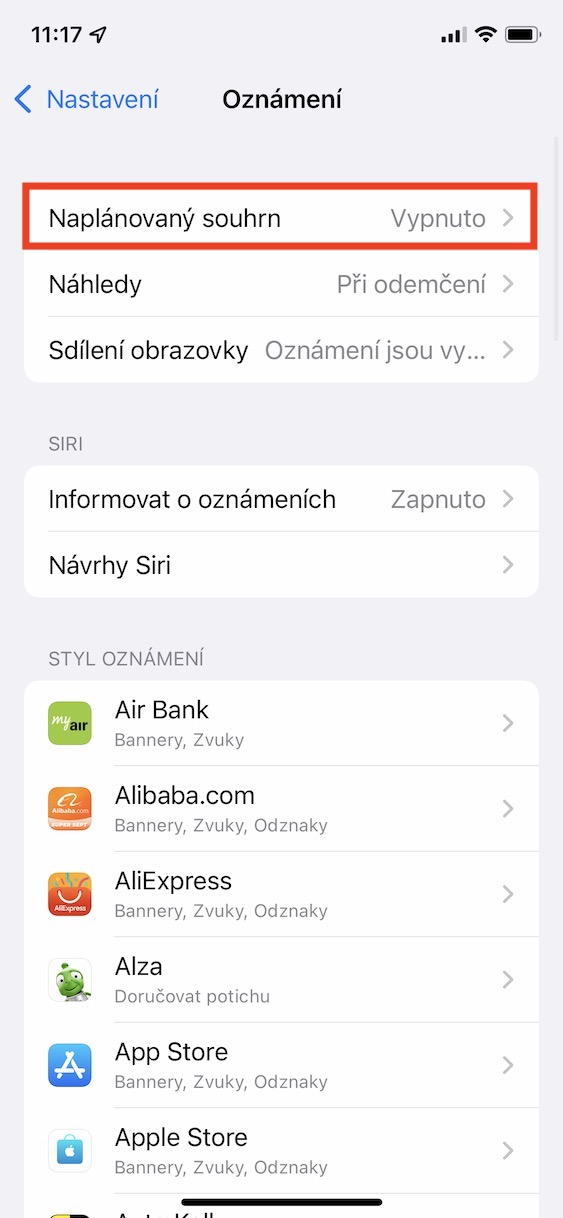
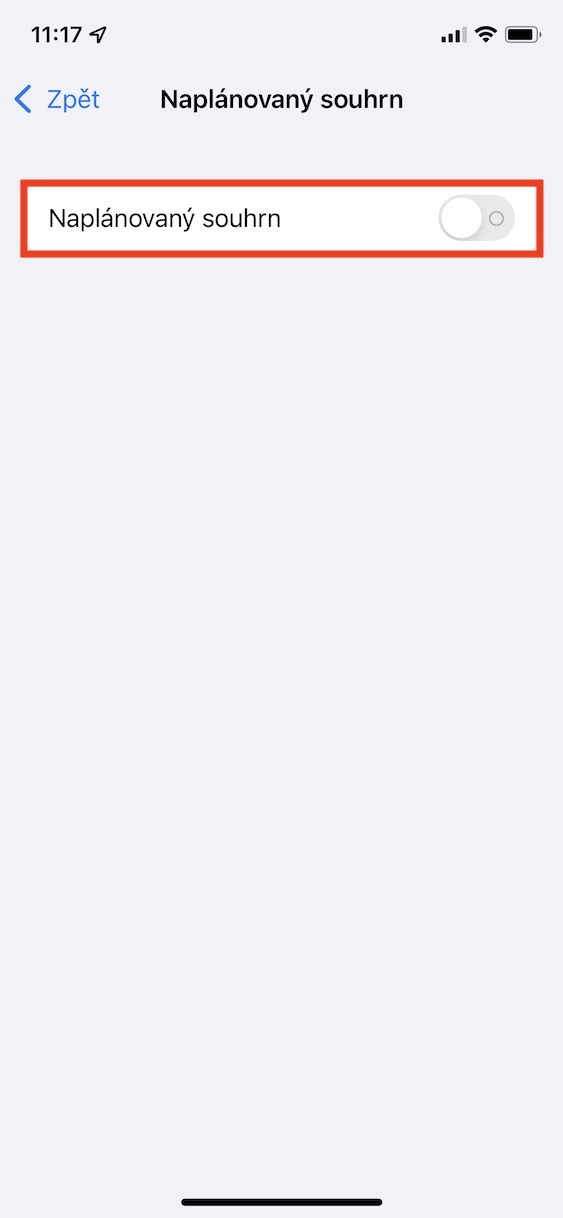
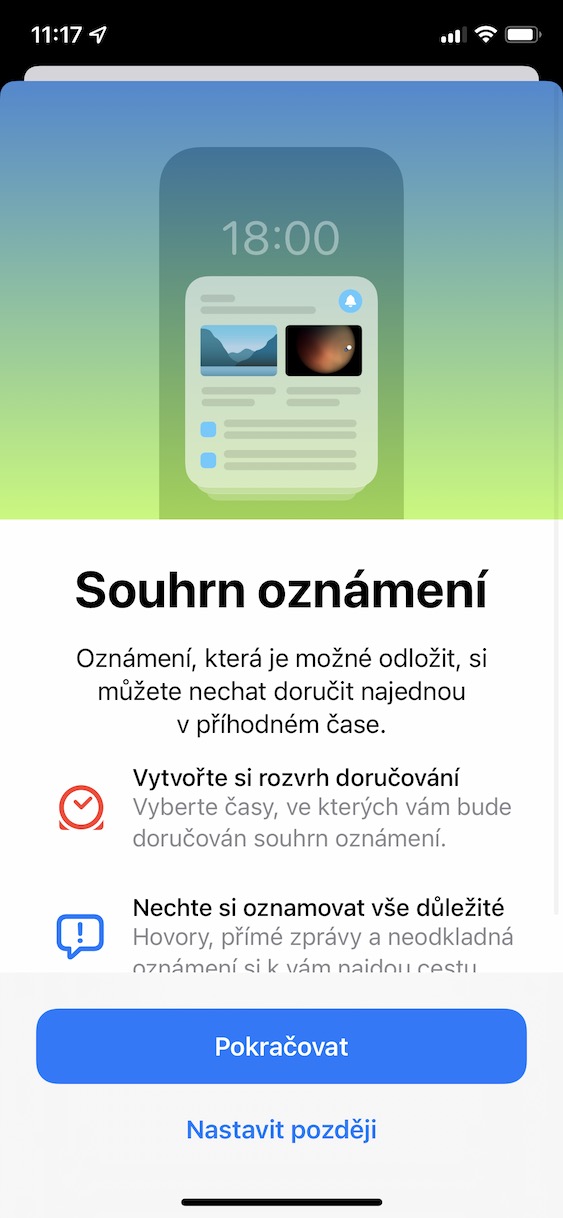

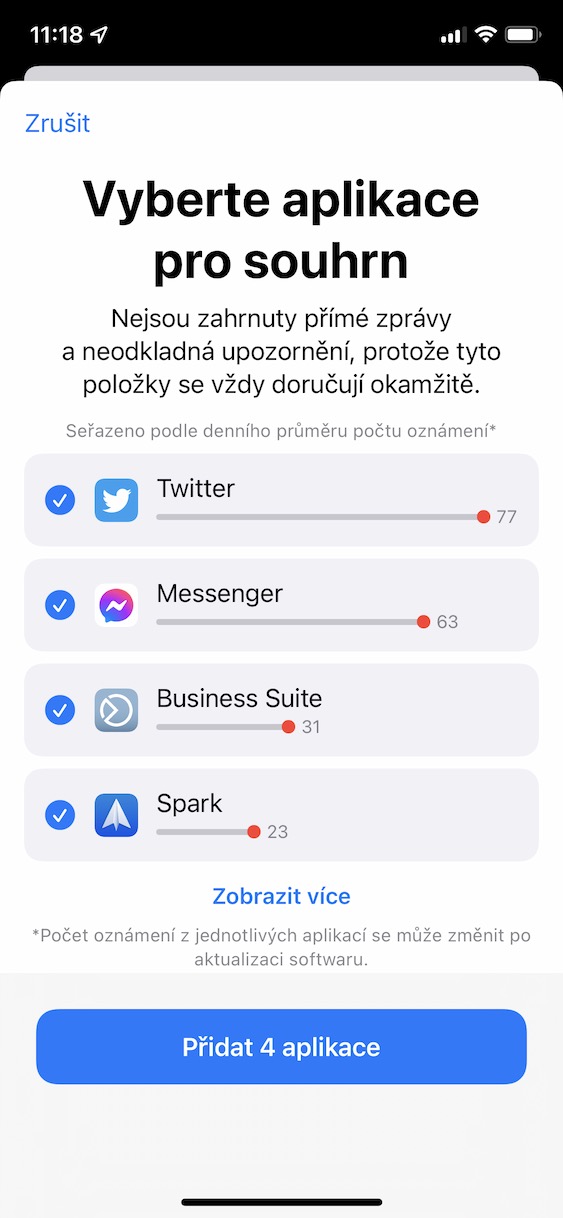
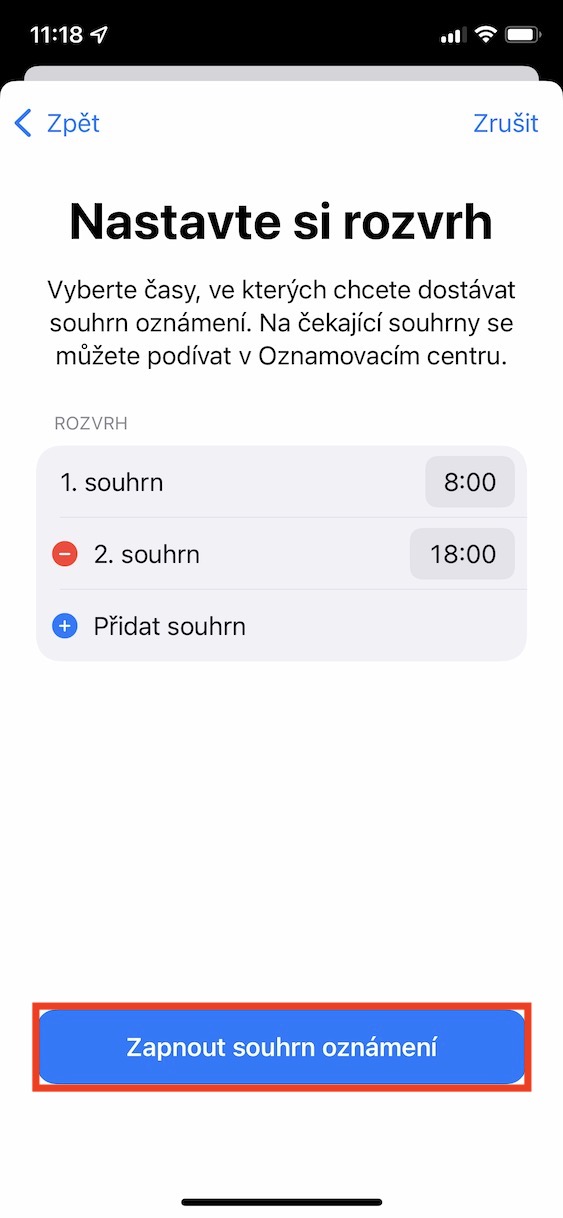

ခေါင်းစဉ်မှာ လှည့်ကွက် 10 ခုရှိပေမယ့် ဆောင်းပါးမှာ 5 ခုပဲရှိတယ်၊ အဲဒါ ဧပြီလ 1 ရက်နေ့လား?!?!
ကျန်တာကို ဖော်ရွေတဲ့ ဝဘ်ဆိုဒ်မှာ ရှာတွေ့နိုင်သည်-
https://www.letemsvetemapplem.eu/2022/03/31/10-tipu-a-triku-pro-prizpusobeni-nastaveni-iphone/#cb