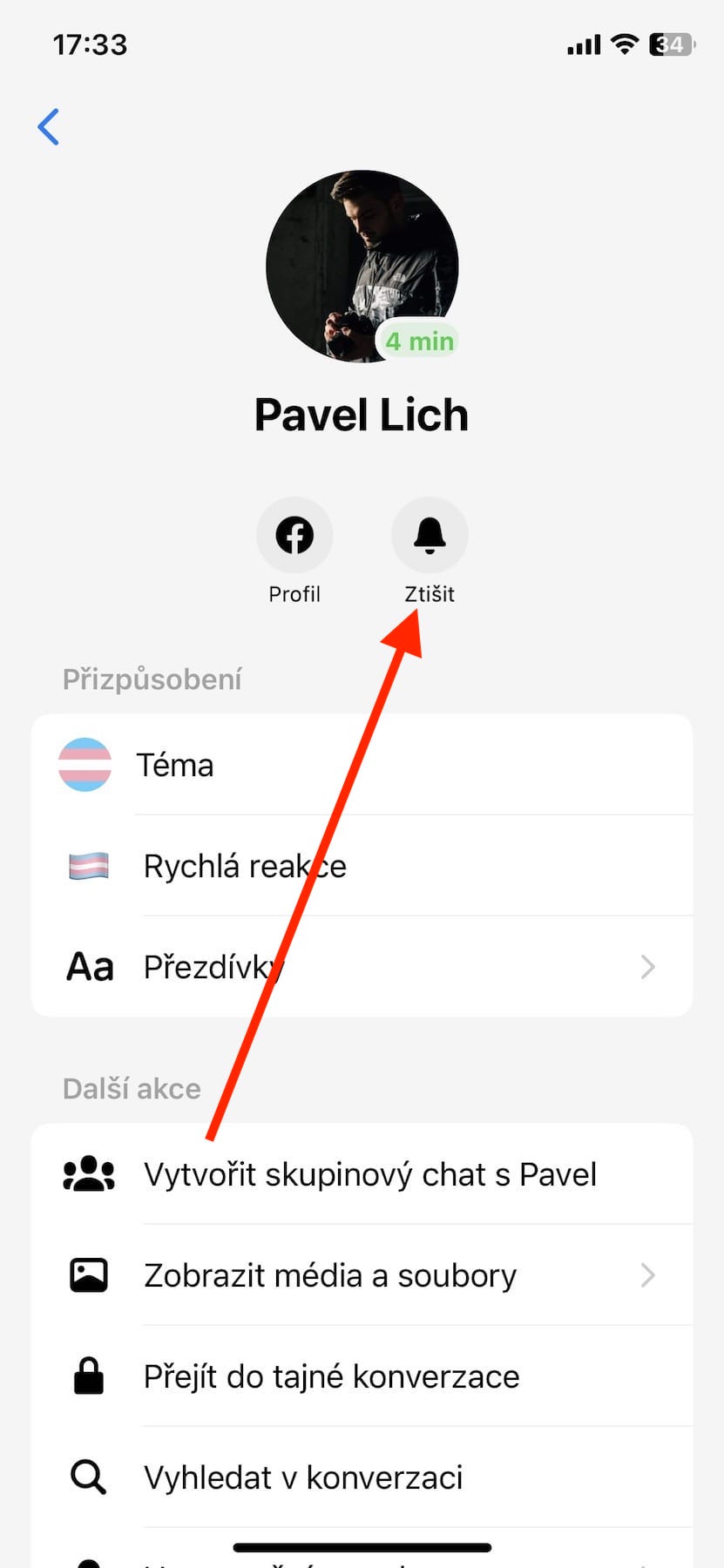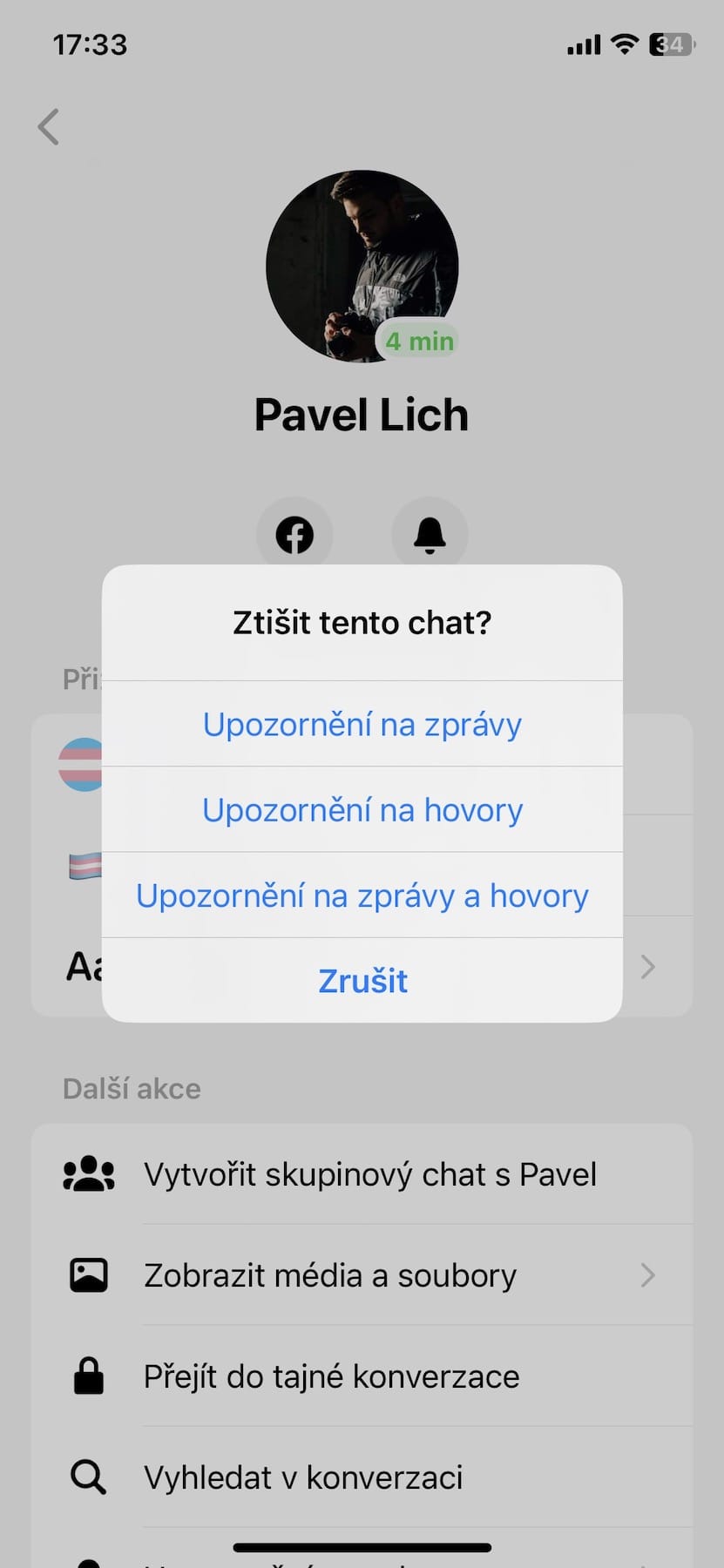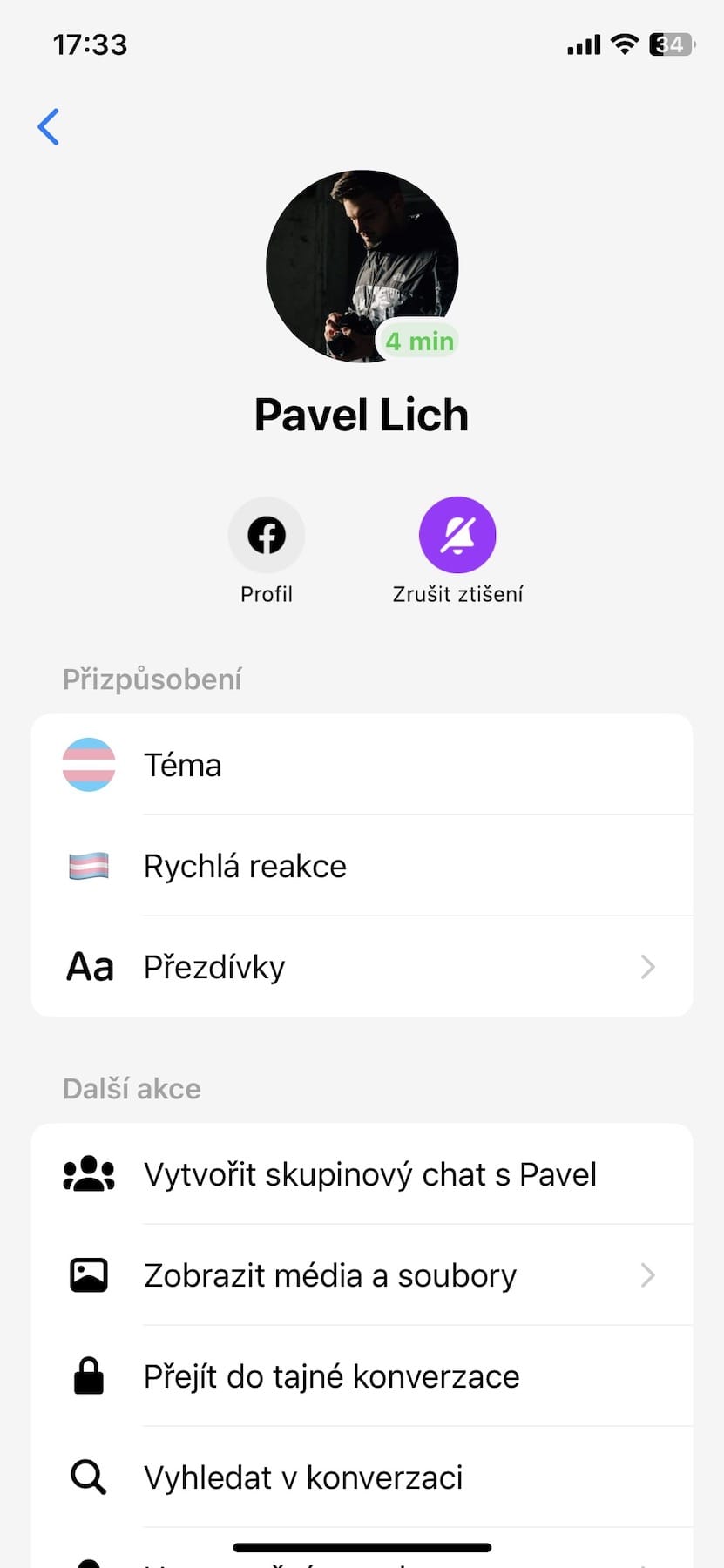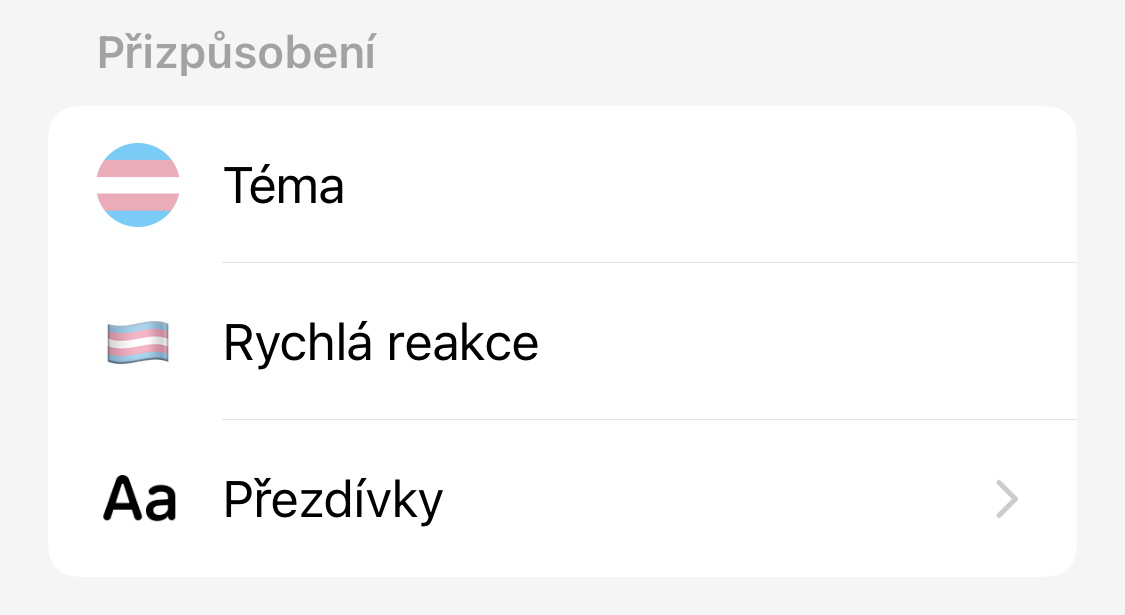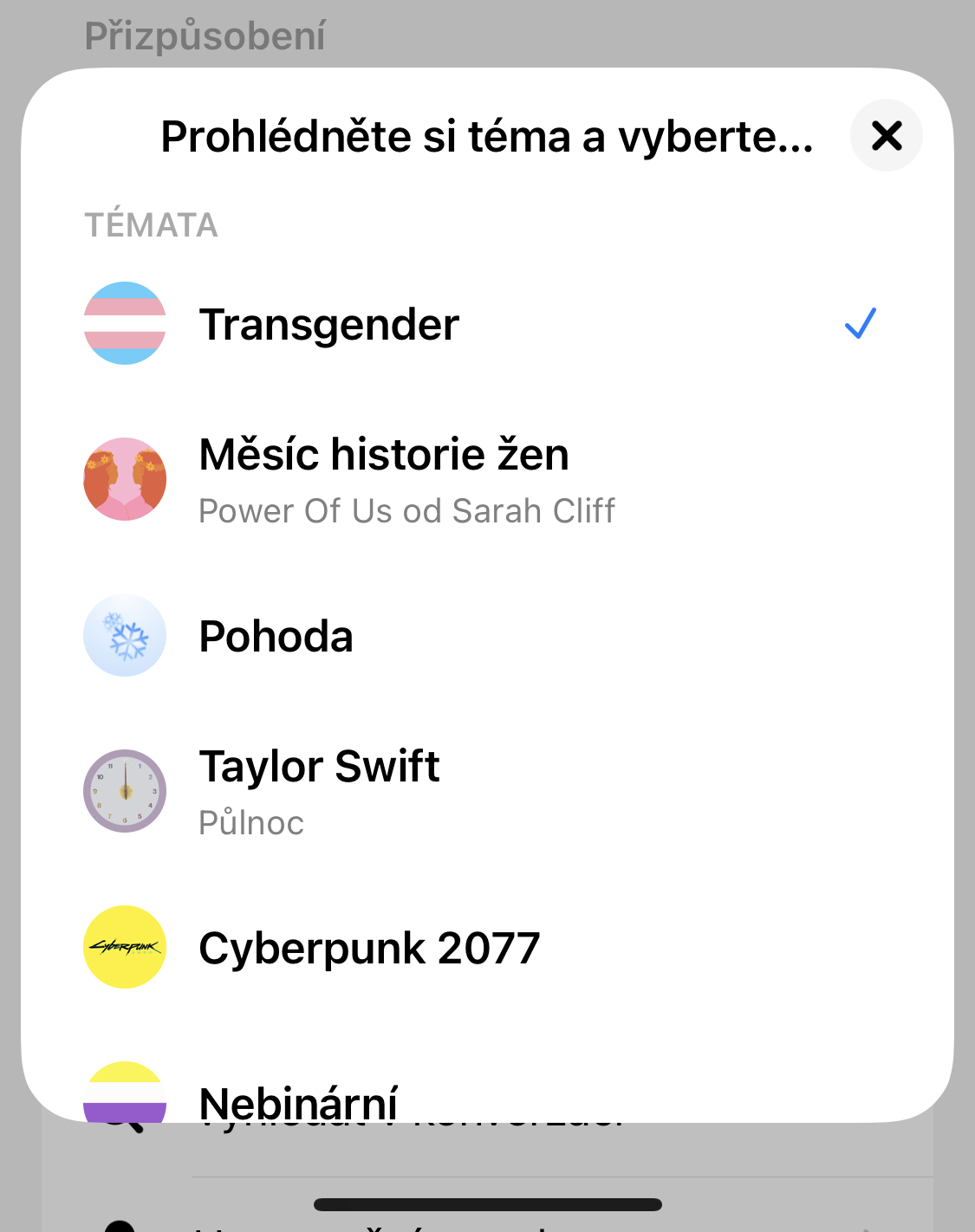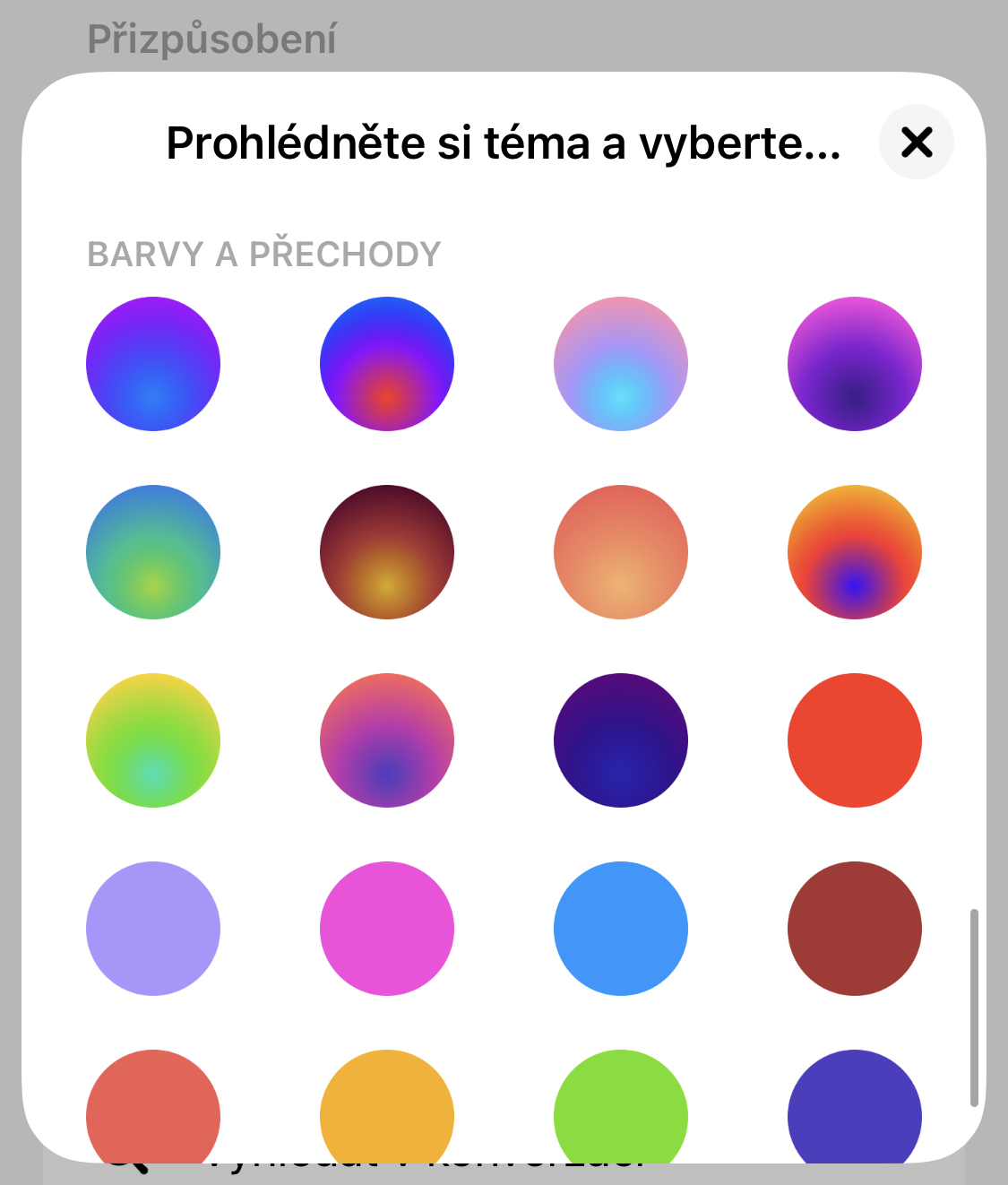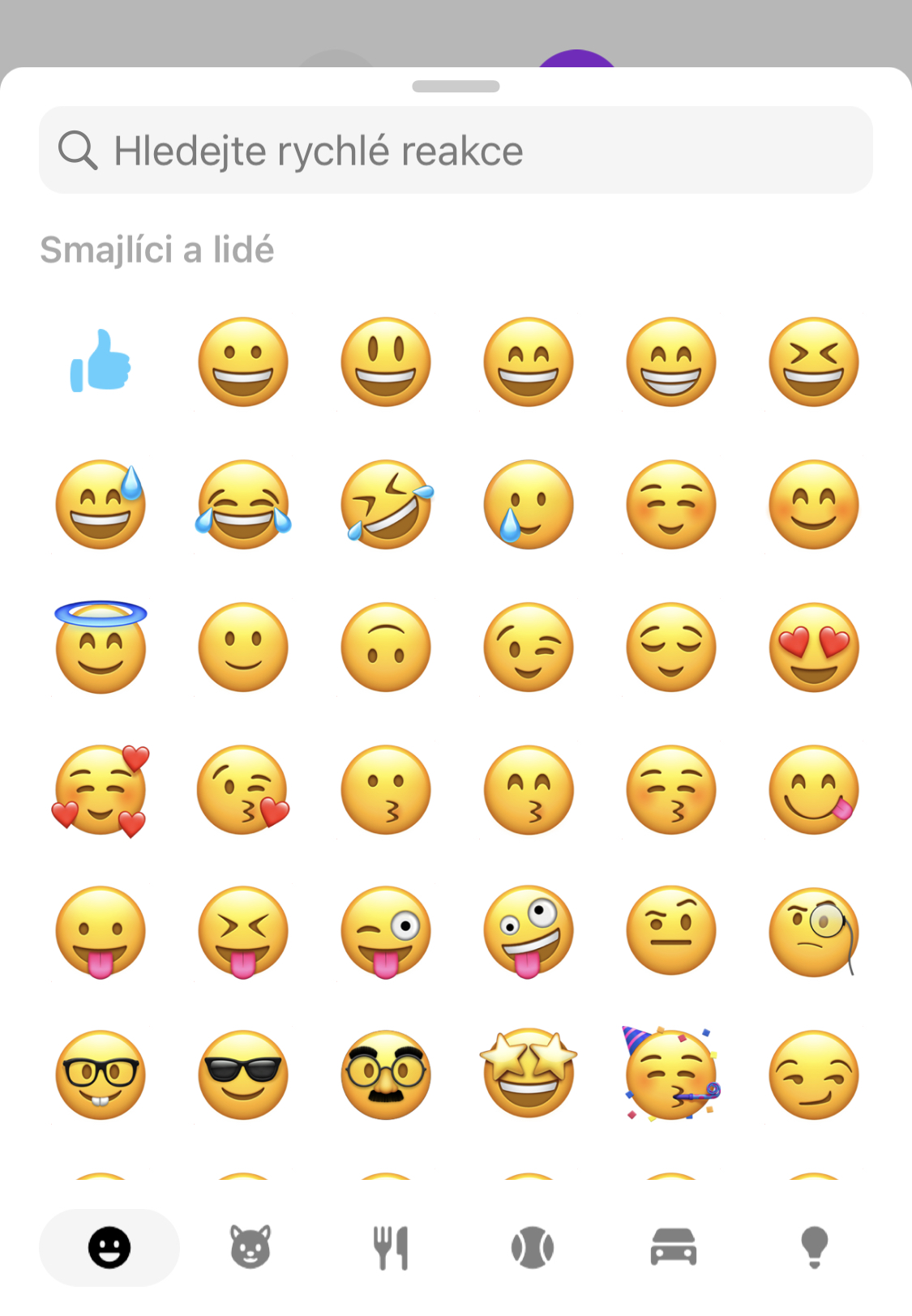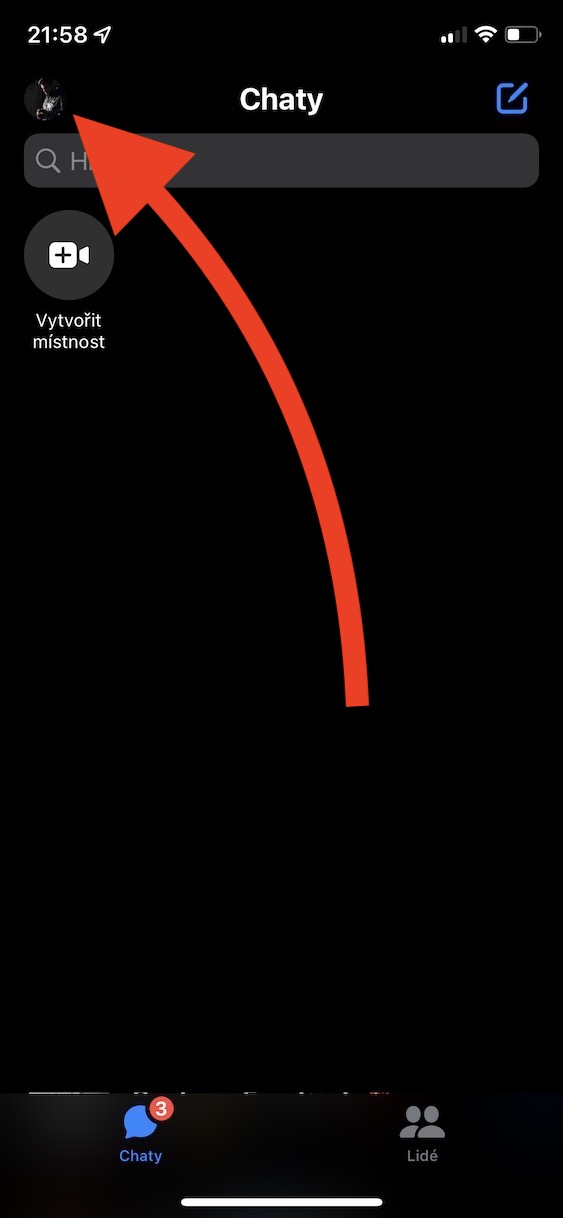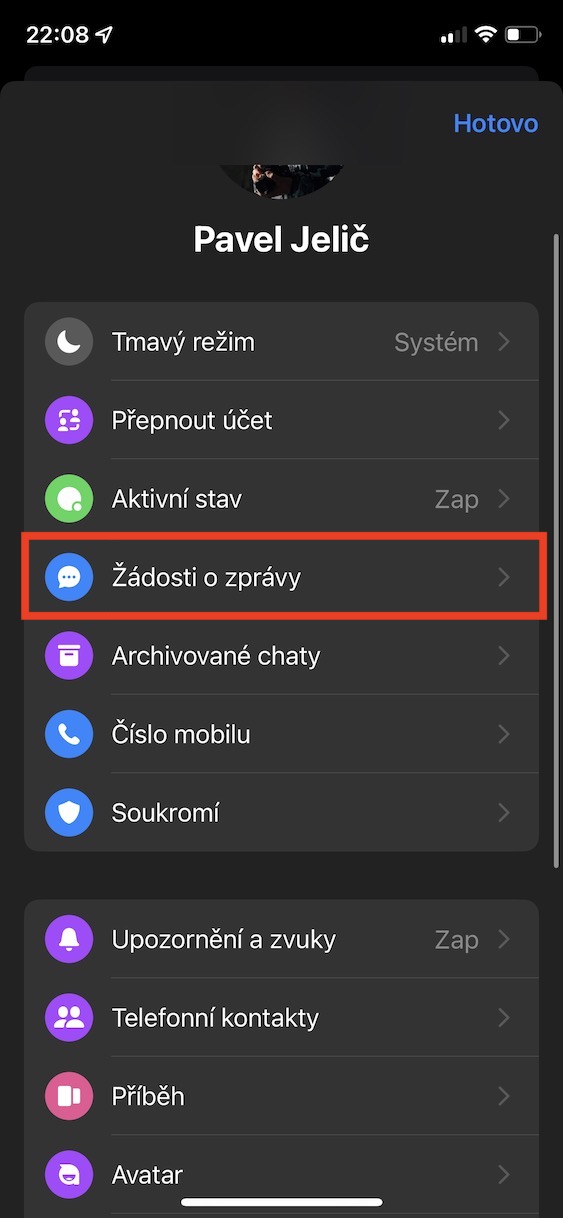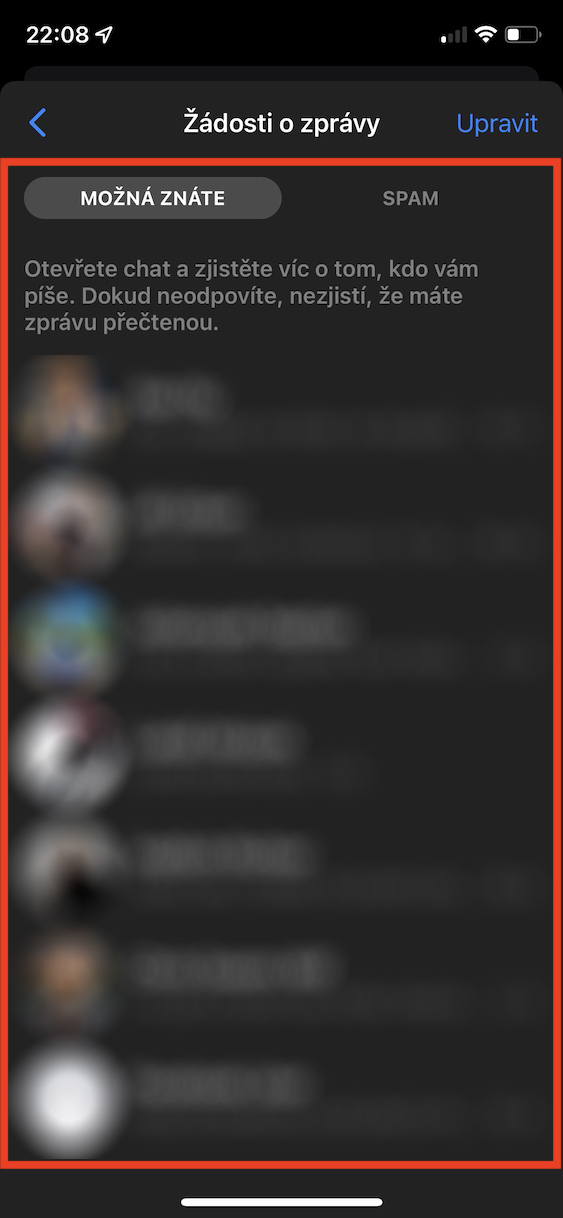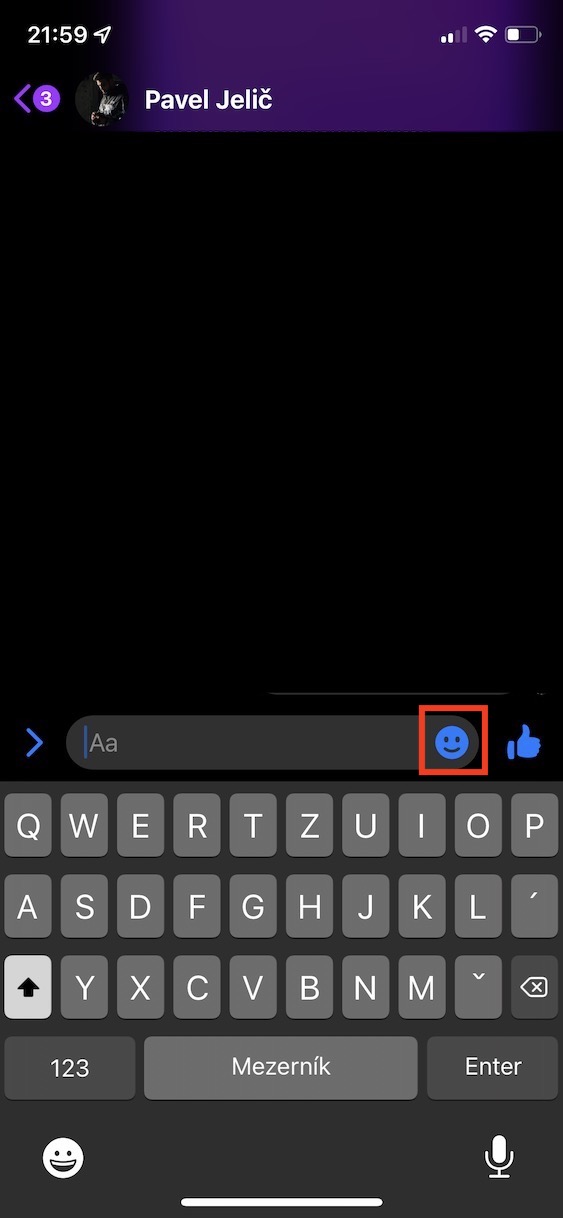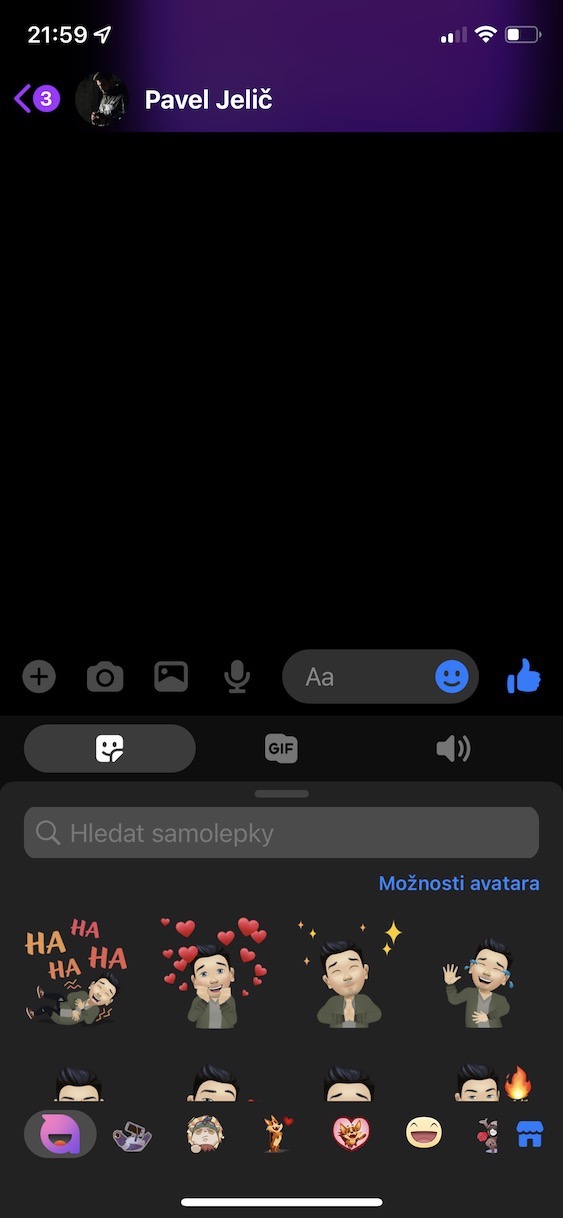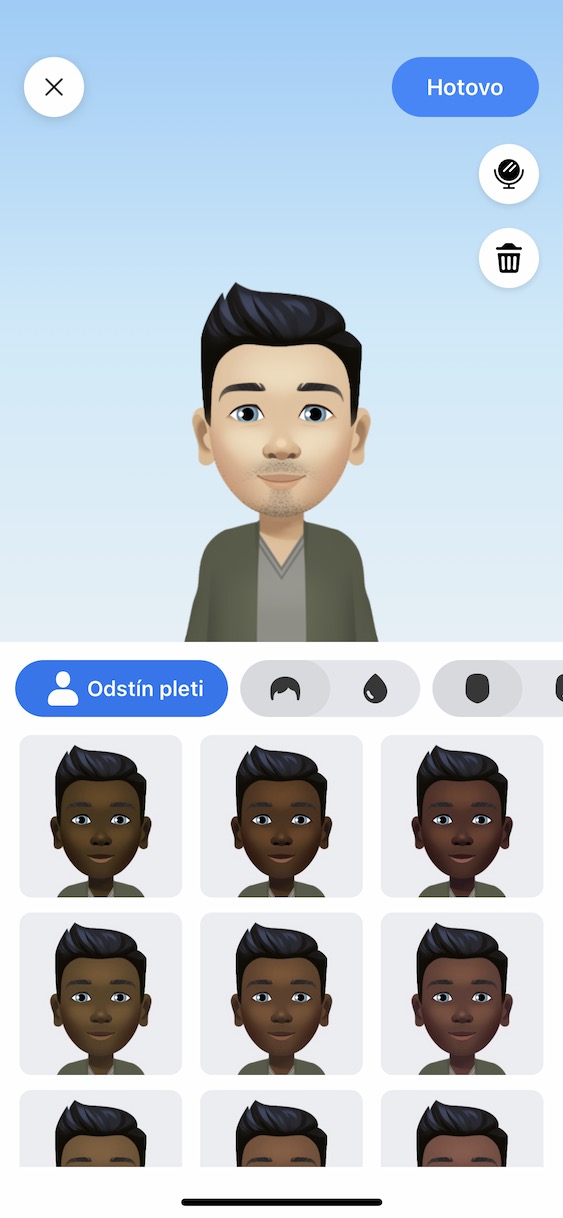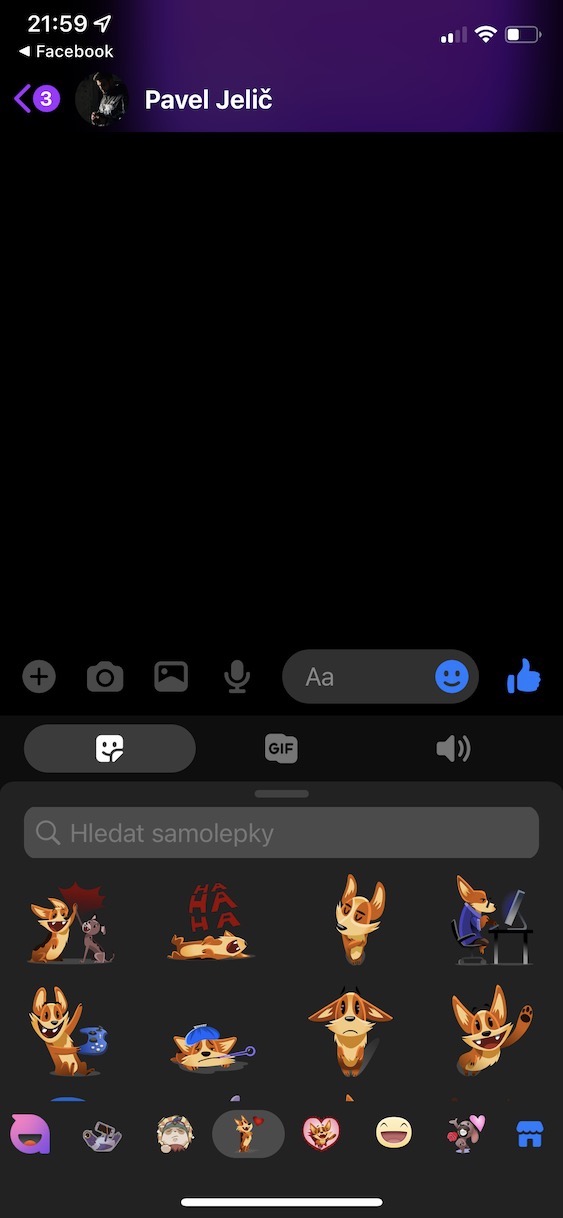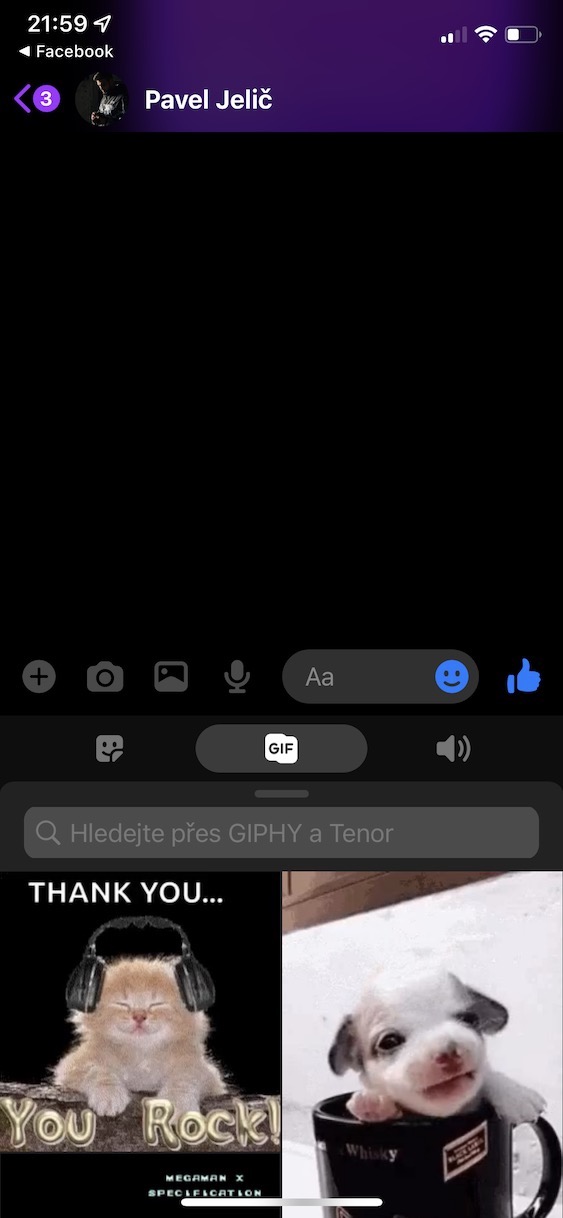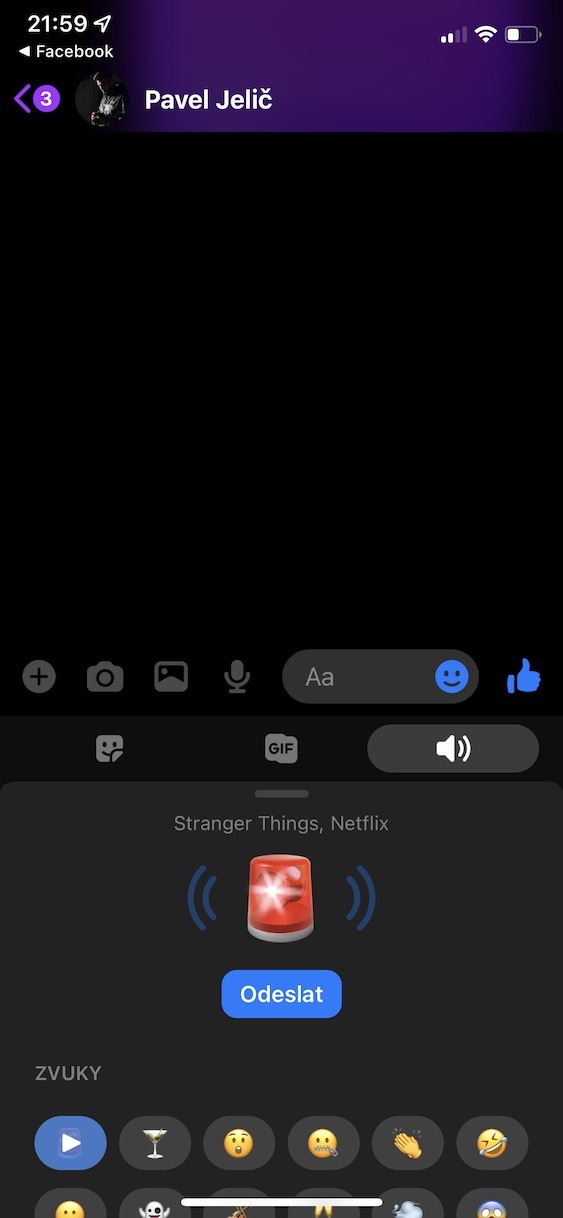Facebook Messenger သည် ဆက်သွယ်ရေးအတွက် အသုံးအများဆုံးကိရိယာများထဲမှ တစ်ခုဖြစ်သည်။ Messenger ၏တစ်စိတ်တစ်ပိုင်းအနေဖြင့်၊ ၎င်းတို့သည် မည်သည့်နေရာတွင်ရှိနေသည်ဖြစ်စေ လက်တွေ့ကျကျမည်သူမဆိုနှင့် ချက်ချင်းစာတိုပေးပို့နိုင်ပါသည်။ ကျွန်ုပ်တို့၏ဒေသတွင် ဤကိရိယာသည် လူကြိုက်များပြီး WhatsApp အက်ပလီကေးရှင်းနှင့်အတူ ၎င်းတို့ကို ကျွန်ုပ်တို့တိုင်းပြည်တွင် အသုံးအများဆုံးနှင့် လူကြိုက်အများဆုံး chat application ဟုခေါ်နိုင်သည်။ အကယ်၍ သင်သည် Messenger ကိုနေ့စဉ်သုံးနေပါက၊ ဤဆောင်းပါးသည် သင့်အတွက်သာဖြစ်သည်။ ကဲ၊ သိသင့်သိထိုက်တဲ့ အကြံဥာဏ် ၁၀ ခုကို အတူတူ မျှဝေလိုက်ပါတယ်။
ဖုန်းခေါ်ဆိုမှုများနှင့် ဗီဒီယိုခေါ်ဆိုမှုများ
Messenger သည် အဓိကအားဖြင့် instant chatting ဟုခေါ်သော application တစ်ခုဖြစ်သည်။ မက်ဆေ့ချ်ပို့ပြီးသည်နှင့် လက်ခံသူက ၎င်းကို ချက်ချင်းမြင်ရပြီး တုံ့ပြန်နိုင်သည်။ ဝန်ဆောင်မှုသည် အသက်ဝင်နေပြီး သင်နှစ်ဦးစလုံးသည် အင်တာနက်ချိတ်ဆက်မှုကို အသုံးပြုခွင့်ရှိကြောင်း သေချာပါသည်။ ဒါပေမယ့် မက်ဆေ့ချ်တွေနဲ့ အဆုံးသတ်ဖို့ မလိုပါဘူး။ ဒီ့အပြင် အခြားစိတ်ဝင်စားဖွယ်လုပ်ဆောင်ချက်များစွာကိုလည်း ပေးဆောင်ထားပါတယ်။ သူငယ်ချင်းများနှင့် အသံ သို့မဟုတ် ဗီဒီယိုခေါ်ဆိုမှုများအတွက် Messenger ကိုလည်း အသုံးပြုနိုင်သည်။ ဤကိစ္စတွင်၊ ပေးထားသော စကားဝိုင်းကိုဖွင့်ပြီး ညာဘက်အပေါ်ထောင့်တွင် ဖုန်းနှင့် ဗီဒီယိုခေါ်ဆိုမှုကို ညွှန်ပြသည့် ဟန်းဆက်နှင့် ကင်မရာအိုင်ကွန်ပုံစံ ခလုတ်နှစ်ခုကို သင်တွေ့ရပါမည်။ ၎င်းတို့ထဲမှ တစ်ခုကို နှိပ်လိုက်သည်နှင့် သင်သည် အခြားပါတီ သို့မဟုတ် အဖွဲ့ကို စတင်ခေါ်ဆိုပါသည်။
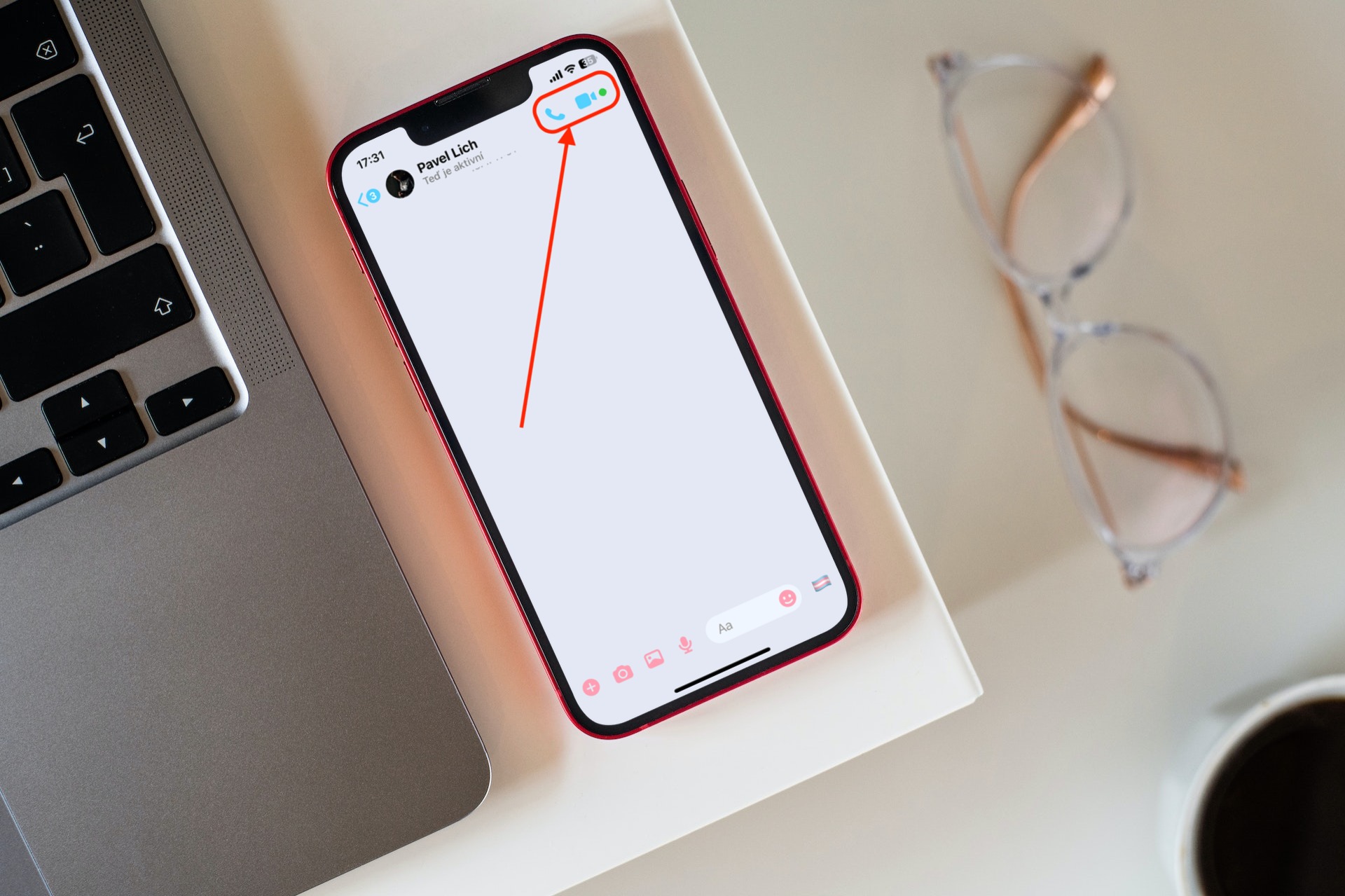
အကြောင်းကြားချက်များကို အသံတိတ်ပါ။
သင့်ဖုန်းက အကြောင်းကြားချက်တစ်ခုပြီးတစ်ခု အဆက်မပြတ်ကြေညာနေချိန်မှာ သင်စိတ်ငြိမ်သက်မှုလိုအပ်တဲ့ အခြေအနေတစ်ခုမှာ သင်တွေ့ဖူးမှာ သေချာပါတယ်။ ဒါက အဆင်ပြေမှုအနည်းဆုံးနဲ့ အချိန်အတိအကျမှာ အုပ်စုလိုက် စကားဝိုင်းတွေမှာ ဖြစ်လေ့ရှိတယ်။ ကံကောင်းထောက်မစွာ၊ ဤအတွက်အဖြေတစ်ခုရှိသည်။ Messenger သည် သင့်အား ပေးထားသော စကားဝိုင်းတစ်ခုမှ ဝင်လာသော မက်ဆေ့ချ်များကို အသိပေးမည်မဟုတ်သောကြောင့် အဝင်အကြောင်းကြားချက်များကို အသံတိတ်ရန် ဟုခေါ်သည်။ ထိုအခြေအနေတွင်၊ သီးခြားစကားပြောဆိုမှုတစ်ခုကိုဖွင့်ပါ၊ ထိပ်တွင်နှိပ်ပါ။ နာမည် ထို့နောက် စာသားပါသော ခေါင်းလောင်းအိုင်ကွန်ကို ရွေးပါ။ အသံတိတ်. Messenger မှ သင် မည်ကဲ့သို့ တိတ်တိတ်ဆိတ်ဆိတ် နေလိုကြောင်း အတိအကျ မေးပါမည်။
နာမည်ပြောင်များ
Messenger ကို အသုံးပြုသောအခါတွင် သင်သည် ကြိုတင်ဖြည့်ထားသော အမည်များကို အသုံးပြုရန် မလိုအပ်ဘဲ၊ သို့သော် ဆန့်ကျင်ဘက်အနေနှင့်၊ သင်၏ စကားဝိုင်းများကို အမည်ဝှက်များ သတ်မှတ်ခြင်းပုံစံဖြင့် စိတ်ကြိုက်ပြင်ဆင်နိုင်ပါသည်။ ဖော်ပြထားသော စကားဝိုင်းများကို အသံတိတ်ခြင်းဖြင့် ၎င်းတို့ထံ သင်ရောက်ရှိနိုင်သည် ။ ပထမဦးစွာ ပေးထားသော စကားဝိုင်းကိုဖွင့်ပါ၊ ထိပ်နှင့် အပိုင်းရှိ ၎င်း၏အမည်ကို နှိပ်ပါ။ စိတ်ကြိုက်လုပ်ပါ။ ရွေးချယ်ပါ။ နာမည်ပြောင်များ. နောက်တစ်ဆင့်တွင်၊ သင်သည် သီးခြားလူတစ်ဦးကို နှိပ်ရန် လိုအပ်သောအခါတွင်၊ စကားဝိုင်းတွင် ပါဝင်သူအားလုံး၏ စာရင်းကို သင်မြင်ရလိမ့်မည်။ သို့သော် အုပ်စုချတ်လုပ်ရာတွင် ထည့်သွင်းစဉ်းစားရမည့် စကားဝိုင်းတွင်ပါဝင်သူတိုင်းမှ ဤသတ်မှတ်အမည်ပြောင်ကို မြင်တွေ့ရမည်ဖြစ်ကြောင်း သတိရပါ။
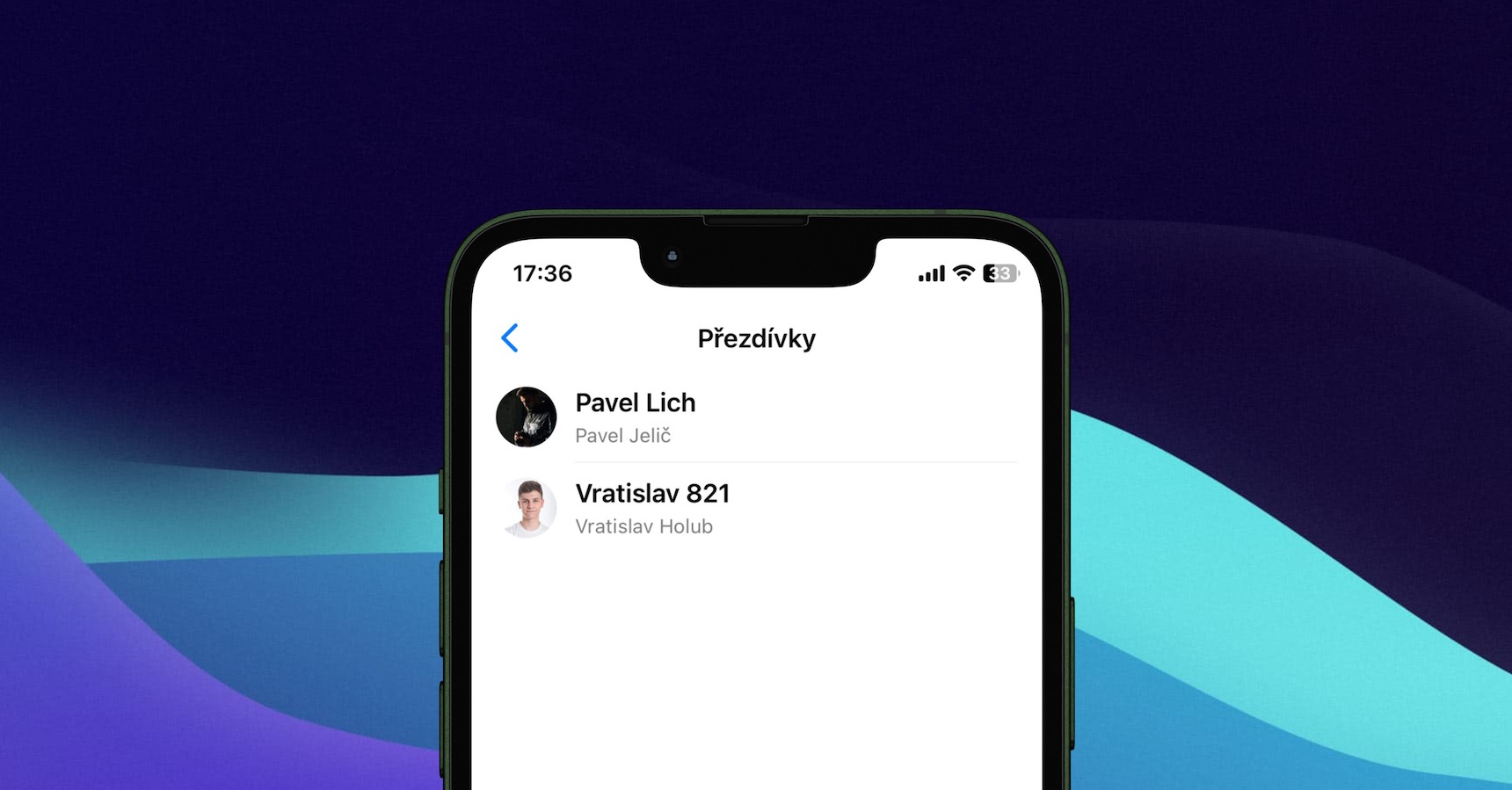
ချတ်စိတ်ကြိုက်ပြုလုပ်ခြင်း။
Messenger သည် သင့်အား အမည်ပြောင်များကို သတ်မှတ်ခွင့်ပြုသကဲ့သို့၊ စုစုပေါင်း ချတ်စိတ်ကြိုက်ပြင်ဆင်ခြင်းအတွက် ကျယ်ပြန့်သော ရွေးချယ်စရာများလည်း ရှိပါသည်။ နောက်ဆုံးတော့ ကျွန်တော်တို့ ဒီအပိုင်းကို အရင်အပိုင်းမှာ တွေ့ပြီးပြီ။ စကားဝိုင်းများထဲမှ တစ်ခုကိုဖွင့်ပြီး အပေါ်ဆုံးရှိ ၎င်း၏အမည်ကို ထပ်နှိပ်ပါက၊ ချတ်ကို တည်းဖြတ်ရန် ရွေးချယ်စရာများစွာရှိသည်။ ဟုတ်ပါတယ်၊ ဖော်ပြပြီးသားအပိုင်းကို ဒီအတွက် သုံးပါတယ်။ စိတ်ကြိုက်လုပ်ပါ။. ပထမဆုံးအနေနဲ့ သင်ရွေးချယ်နိုင်ပါတယ်။ အကြောင်းအရာစကားပြောခန်း၏ ဒီဇိုင်းစာမျက်နှာတစ်ခုလုံးကို လုံးဝပြောင်းလဲခြင်း၊ လျင်မြန်သောတုံ့ပြန်မှုများ နောက်ဆုံးအနေနဲ့၊ သူတို့ကိုယ်သူတို့ နာမည်ပြောင်များအထက်မှာ ပြောထားပြီးသားပါ။
ဒါပေမယ့် အကြောင်းအရာတွေကို ခဏလောက် ပြန်သွားကြည့်ရအောင်။ ခလုတ်ကိုနှိပ်ပြီးနောက် အကြောင်းအရာ သင်အနှစ်သက်ဆုံး ဒီဇိုင်းကို ရွေးချယ်နိုင်သော Menu တစ်ခုကို သင်တွေ့ရပါမည်။ ပထမဦးစွာ Cyberpunk 2077၊ Transgender၊ Pride၊ Stranger Things၊ Lo-Fi နှင့် အခြားအရာများ ကဲ့သို့သော အပြင်အဆင်ဒီဇိုင်းများ - အောက်တွင် အရောင်များနှင့် gradients များကိုအသုံးပြုထားသော "ရိုးရှင်းသောဒီဇိုင်းများ" ကိုတွေ့ရပါမည်။ နောက်ဆုံးတော့ ရွေးချယ်မှုက မင်းတစ်ယောက်တည်းပဲ။
အစမှအဆုံး ကုဒ်ဝှက်စနစ်ဖြင့် လျှို့ဝှက်စကားဝိုင်းများ
အသုံးပြုသူ တော်တော်များများ မသိတဲ့ အရာကို ခေါ်တာပါ။ လျှို့ဝှက်ပြောဆိုမှုများ. ၎င်းတို့အား ကျေးဇူးတင်စွာဖြင့်၊ သင်သည် ပုံမှန်ချတ်များကို လျှို့ဝှက်သူများနှင့် ခွဲခြားနိုင်ပြီး သင့်မက်ဆေ့ချ်များအတွက် ပိုမိုလုံခြုံမှုရှိစေပါသည်။ အထူးသဖြင့် ပုံမှန်မက်ဆေ့ချ်များမဟုတ်သော်လည်း လျှို့ဝှက်စကားဝိုင်းများကို အဆုံးမှ အဆုံးထိ ကုဒ်ဝှက်ထားသည်ဟု ကျွန်ုပ်တို့ယူဆသည့်အခါ အထူးသဖြင့်။ ဒါပေမယ့် ဘယ်လိုလုပ်ရမလဲ။ ပထမဦးစွာ၊ အပေါ်ဆုံးရှိ စကားဝိုင်းအမည်ကို ထပ်မံနှိပ်ပြီး မီနူးမှ ရွေးချယ်ပါ။ လျှို့ဝှက်ချက်တင်သို့ သွားပါ။. ၎င်းသည် သင့်မက်ဆေ့ချ်များကို ဘေးကင်းပြီး ကုဒ်ဝှက်ထားမည့် စိတ်ကူးယဉ်ဒုတိယအခန်းသို့ ခေါ်ဆောင်သွားမည်ဖြစ်သည်။
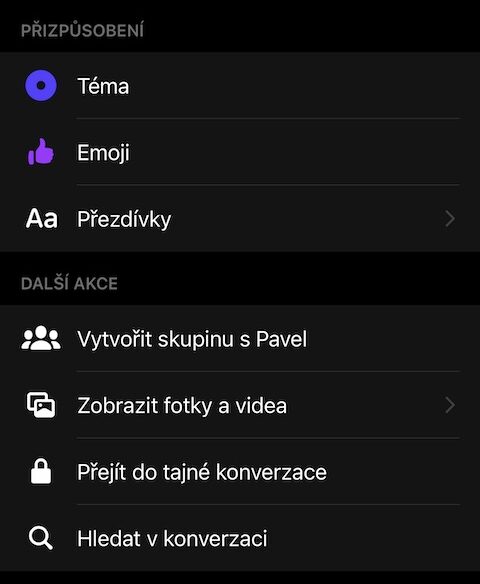
တည်နေရာမျှဝေခြင်း။
သင့်လက်ရှိတည်နေရာနှင့်အပြန်အလှန်အသိပေးရန်လိုအပ်သည့်အခြေအနေများတွင် ရံဖန်ရံခါ သင့်ကိုယ်သင်တွေ့နိုင်သည်။ ဆန့်ကျင်ဘက်တွင် Messenger သည် ဤအရာတွင် မလျော့ပါ။ တစ်ချက်နှိပ်ရုံဖြင့်၊ ၎င်းသည် စကားဝိုင်းတွင် တစ်ခု သို့မဟုတ် အခြားတစ်ခုတည်ရှိရာနေရာကို တိုက်ရိုက်ကြည့်ရှုနိုင်သောကြောင့် သင်၏တည်နေရာကို မျှဝေနိုင်စေမည်ဖြစ်သည်။ ဟုတ်ပါတယ်၊ ၎င်းသည် သင့်အား သတ်မှတ်နိုင်သည့် တည်နေရာဝန်ဆောင်မှုများသို့ Messenger ကို ဝင်ရောက်ခွင့်ပေးရန် လိုအပ်ပါသည်။ ဆက်တင်များ.
ယခုမူကား မျှဝေခြင်းဖြစ်ပါသည်။ ဤကိစ္စတွင်၊ စကားဝိုင်းကို ကိုယ်တိုင်ဖွင့်ရန်၊ ကီးဘုတ်အပေါ်ရှိ ဘယ်ဘက်ရှိ PLUS အိုင်ကွန်ကို နှိပ်ပြီး ရရှိနိုင်သည့် မီနူးမှ အနေအထားကို ညွှန်ပြသည့် မြှားအိုင်ကွန်ဖြင့် ခလုတ်ကို ရွေးချယ်ပါ။ ၎င်းသည် သင့်လက်ရှိတည်နေရာနှင့်အတူ မြေပုံကိုပြသမည်ဖြစ်ပြီး ဆက်လက်လုပ်ဆောင်ရန် ခလုတ်ဖြင့် အတည်ပြုရန် လိုအပ်ပါသည်။ သင့်လက်ရှိတည်နေရာကို စတင်မျှဝေပါ။. စကားဝိုင်းရှိ အခြားပါတီသည် အလားတူလုပ်ဆောင်နိုင်ပြီး သင့်အား မြေပုံပေါ်တွင် တိုက်ရိုက်မြင်နိုင်စေသည်။
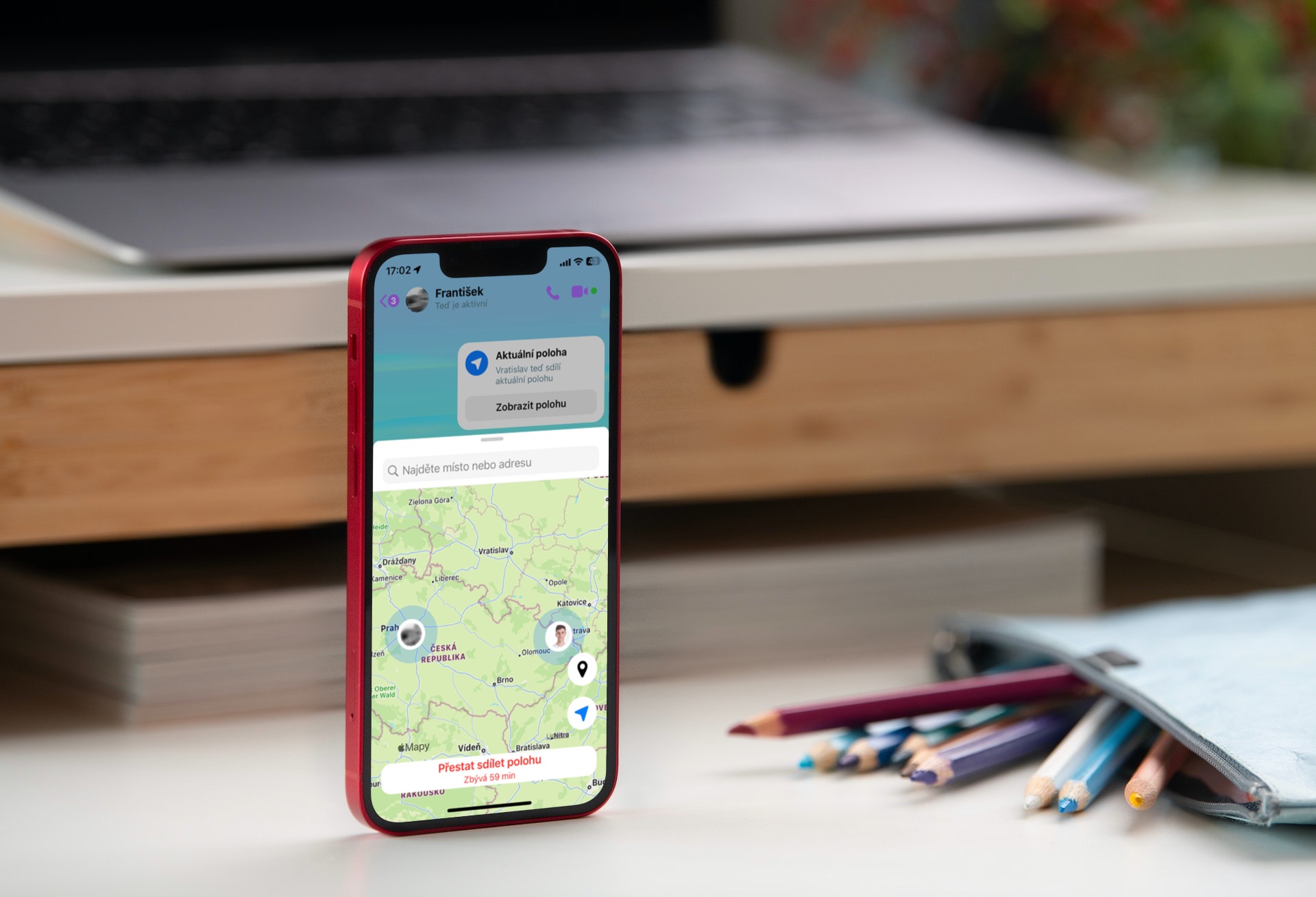
သတင်းတောင်းဆိုမှုများ
လုံခြုံရေးနှင့် ကိုယ်ရေးကိုယ်တာအကြောင်းများကြောင့်၊ သင်သည် မက်ဆေ့ဂျ်အားလုံးကို ချက်ချင်းမြင်နိုင်မည်မဟုတ်ပေ။ ဤကိစ္စနှင့် ပတ်သက်၍ သင်၏ ကိုယ်ရေးကိုယ်တာ ဆက်တင်များသည် အရေးကြီးပါသည်။ ထို့ကြောင့်၊ သူစိမ်းက သင့်ထံ ဆက်သွယ်လာပါက၊ မက်ဆေ့ချ်သည် အခြားသော စကားဝိုင်းများနှင့်အတူ ပေါ်လာမည် မဟုတ်သော်လည်း ဟုခေါ်သည့် ကဏ္ဍတစ်ခုတွင် သိမ်းဆည်းထားမည်ဖြစ်သည်။ သတင်းတောင်းဆိုမှုများ. ဒါဆို မင်းသူတို့ဆီ ဘယ်လိုရောက်သွားလဲ။ ဤကိစ္စတွင်၊ သင်သည် Messenger ၏ ပင်မစာမျက်နှာသို့ သွားရန် လိုအပ်ပြီး ဘယ်ဘက်အပေါ်ရှိ အလျားလိုက်မျဉ်းသုံးကြောင်း၏ အိုင်ကွန်ကို နှိပ်ပါ၊ ရွေးချယ်စရာများနှင့် အသိုင်းအဝိုင်းများကို ဖွင့်ပေးမည့် ဘေးဘက်မီနူးကို ဖွင့်ပေးမည်ဖြစ်သည်။ ဤနေရာကိုကလစ်နှိပ်ပါ သတင်းတောင်းဆိုမှုများရွေးချယ်စရာအားလုံးကို ချက်ချင်းပြသပေးပါမည်။ ၎င်းတို့ကို အမျိုးအစား နှစ်မျိုးခွဲ၍ ထပ်မံ ခွဲခြားထားပါသည်။ ဒါနဲ့ပတ်သက်ပြီး သင်သိပါတယ်။ a SPAM များကို.
အသံမက်ဆေ့ခ်ျ
ဤဆောင်းပါး၏အစတွင်ဖော်ပြထားသည့်အတိုင်း Messenger သည် ဂန္တဝင်စာသားမက်ဆေ့ခ်ျများပေးပို့ခြင်းအတွက်သာမဟုတ်တော့ပါ။ အသံ (သို့) ဗီဒီယိုခေါ်ဆိုမှုများအတွက် သုံးနိုင်သကဲ့သို့၊ ၎င်းသည် ခေါ်ဆိုသော အသံမက်ဆေ့ချ်များ ပေးပို့ခြင်းကိုလည်း ရွေးချယ်နိုင်မည်ဖြစ်သည်။ ၎င်းတို့ကို လက်ဖြင့်ရေးရန် သို့မဟုတ် အမိန့်ပေးမည့်အစား "မဲ" ဟုခေါ်သော အခြားပါတီက ၎င်းကို ကစားရန် လိုအပ်ပြီး အချို့ကိစ္စများတွင် အချိန်များစွာ သက်သာစေနိုင်သည်။ ကံကောင်းထောက်မစွာ၊ သင်သည် ဤရွေးချယ်မှုကို မည်သည့်နေရာတွင်မျှ ရှာရန်မလိုအပ်ပါ - ဆန့်ကျင်ဘက်တွင်၊ ၎င်းသည် သင့်လက်ချောင်းထိပ်တွင် စာသားအတိုင်းဖြစ်သည်။ သင်လုပ်ရမှာက စကားဝိုင်းကိုဖွင့်ပြီး မက်ဆေ့ချ်ရေးဖို့အတွက် အကွက်ဘေးက အိုင်ကွန်ကို နှိပ်လိုက်ပါ။ မိုက်ခရိုဖုန်း. ၎င်းသည် သင်၏အသံမက်ဆေ့ဂျ်ကို အလိုအလျောက်စတင်မှတ်တမ်းတင်မည်ဖြစ်ပြီး၊ ထို့နောက်တွင် သင်သည် ဖျက်ပစ်ခြင်း၊ ခေတ္တရပ်ပြီး ပြန်ဖွင့်ခြင်း/အသံသွင်းခြင်း သို့မဟုတ် ပေးပို့ခြင်းခလုတ်ဖြင့် ချက်ချင်းပေးပို့နိုင်ပါသည်။
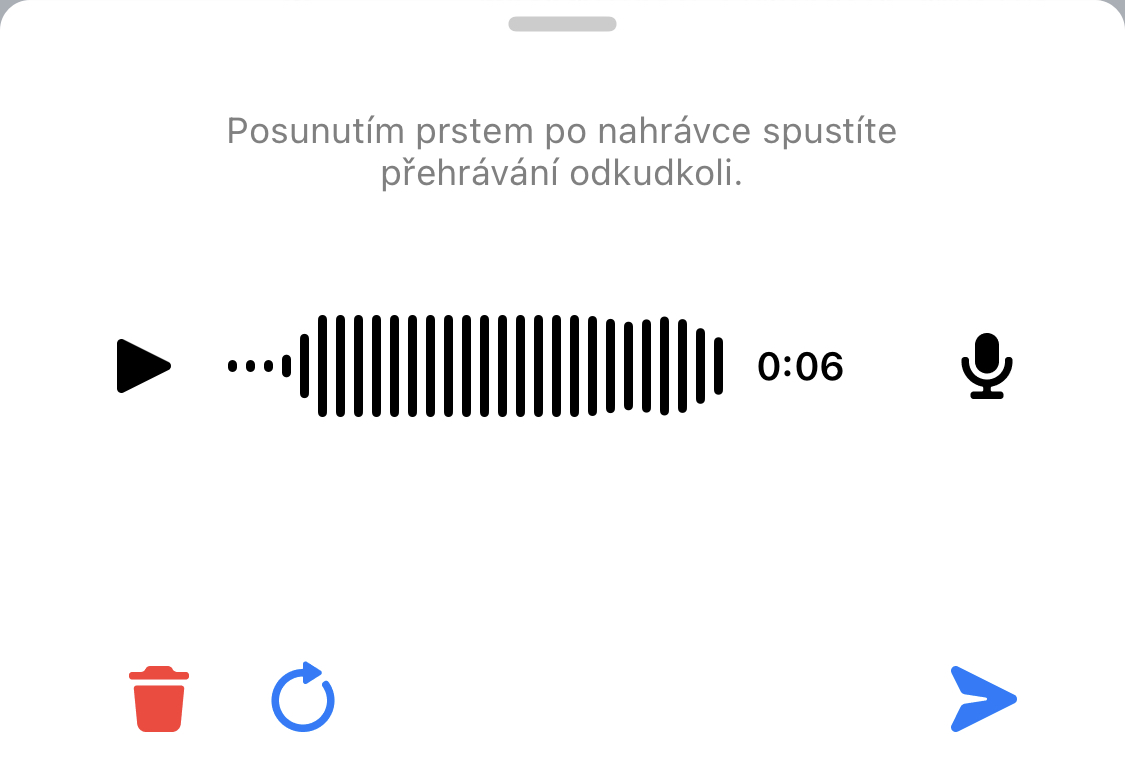
စတစ်ကာများ၊ GIF များနှင့် အသံများ
ထို့အပြင်၊ သင့်စကားဝိုင်းများကို လိုက်လျောညီထွေဖြစ်စေရန် "အမွှေးအကြိုင်" လုပ်နိုင်သည် ။ အီမိုတီကွန်များနှင့် ပေါင်းစပ်ထားသော စာသားမက်ဆေ့ချ်များ သို့မဟုတ် အသံမက်ဆေ့ချ်များပင် ပေးပို့ရန် မလိုအပ်ပါ။ အချို့ကိစ္စများတွင်၊ ဥပမာ၊ စတစ်ကာ၊ GIF သို့မဟုတ် အသံဖြင့် မက်ဆေ့ချ်ပုံစံဖြင့် သင်တုံ့ပြန်သောအခါတွင် ၎င်းသည် အသုံးဝင်သည်။ ဟုတ်ပါတယ်၊ ဒီရွေးချယ်မှုသုံးမျိုးစလုံးဟာ Messenger မှာ ပျောက်မသွားပါဘူး၊ အဲဒါတွေကို မှန်ကန်စွာအသုံးပြုတတ်ရင် အဲဒါကို သေချာပေါက် ထိခိုက်မှာမဟုတ်ပါဘူး။ ၎င်းသည်အတော်လေးရိုးရှင်းပြီးအရာအားလုံးကိုတစ်နေရာတည်းတွင်သင်ရှာဖွေနိုင်သည်။
စကားဝိုင်းကို ပြန်ဖွင့်ပြီး မက်ဆေ့ခ်ျ စာသားဘောက်စ်ကို နှိပ်ပါ။ စာသားအကွက်ဘေးတွင် အပြုံးအိုင်ကွန်တစ်ခု ရှိသည်၊ ထို့ကြောင့် ၎င်းကို နှိပ်ပြီး လက်တွေ့လုပ်ဆောင်ပြီးပါပြီ။ စခရင်၏အောက်ခြေတွင်၊ ရွေးချယ်စရာအသစ်များကို အမျိုးအစားသုံးမျိုးခွဲထားသည် - ကိုယ်ပွားပုံများ၊ GIF များနှင့် နောက်ဆုံး၊ အသံမက်ဆေ့ချ်များပါသည့် စတစ်ကာများကို သင်တွေ့ရပါမည်။ နောက်ပိုင်းတွင်၊ သင်မည်သည့်ရွေးချယ်ခွင့်နှင့် မည်သည့်အချိန်တွင် အသုံးပြုမည်ကို သင့်အပေါ်တွင် မူတည်သည်။
ပုံ/ဗီဒီယိုများ တင်ခြင်းနှင့် တည်းဖြတ်ခြင်း။
Messenger သည် ဤအမျိုးအစား၏ အခြားအပလီကေးရှင်းများကဲ့သို့ပင် မာလ်တီမီဒီယာကို ပေးပို့နိုင်စွမ်းရှိသည်။ ၎င်းကြောင့်၊ ဥပမာ၊ ဓာတ်ပုံများ၊ ဖန်သားပြင်ဓာတ်ပုံများ သို့မဟုတ် ဗီဒီယိုများကို ခဏအတွင်း ပေးပို့နိုင်ပါသည်။ ဤအချက်နှင့်ပတ်သက်၍၊ ၎င်းသည် အထူးအဆန်းမဟုတ်ပါ၊ ဆန့်ကျင်ဘက်အနေနှင့် သင်သည် ဤရွေးချယ်မှုကို နေ့တိုင်းအသုံးပြုရန် အခွင့်အရေးကောင်းရှိပါသည်။ သို့သော် သင်လွဲချော်သွားသည်မှာ ဤမာလ်တီမီဒီယာဖိုင်များကို ရိုးရှင်းစွာတည်းဖြတ်ခြင်းအတွက် ရွေးချယ်စရာဖြစ်သည်။ ပြခန်းမှ ပုံများ သို့မဟုတ် ဗီဒီယိုများ ပေးပို့သည့်အခါ၊ ၎င်းတို့ကို ဦးစွာ အမှတ်အသားပြုရမည်၊ ထို့နောက် ခလုတ်နှစ်ခုကို တွေ့ရပါမည် - တည်းဖြတ်ခြင်းနှင့် ပေးပို့ပါ။ နှိပ်လိုက်တာနဲ့ တည်းဖြတ်ပါ။ သင်သည် အလွန်လျင်မြန်စွာနှင့် လွယ်ကူစွာ ပြုပြင်ပြောင်းလဲမှုအချို့ကို ပြုလုပ်နိုင်သည်၊ ဥပမာအားဖြင့် မှတ်စာပုံစံ၊ စာသား သို့မဟုတ် စတစ်ကာထည့်ခြင်း၊ ဖြတ်တောက်ခြင်း သို့မဟုတ် အချို့သောကန့်သတ်ချက်များ (တောက်ပမှု၊ ဆန့်ကျင်ဘက်၊ ပြည့်ဝမှု သို့မဟုတ် အပူချိန်) ကို သင် အလွန်လျင်မြန်လွယ်ကူစွာ ပြုလုပ်နိုင်သည်။