မကြာသေးမီရက်များအတွင်း ကျွန်ုပ်တို့၏မဂ္ဂဇင်းသည် macOS Monterey ပုံစံဖြင့် နောက်ဆုံးထွက်လည်ပတ်မှုစနစ်အား အဓိကအာရုံစိုက်နေပါသည်။ ဤလည်ပတ်မှုစနစ်သည် သင့်အား အဆင့်မြှင့်ရန် တွန်းအားပေးသင့်သော မရေမတွက်နိုင်သော အင်္ဂါရပ်အသစ်များနှင့် အခြား "ဆွဲဆောင်မှုများ" ပါရှိသည်။ ဒါတောင်မှ macOS Monterey ကို မွမ်းမံမွမ်းမံချင်သူတွေ (မ) တွေရှိပါတယ်။ အကယ်၍ သင်သည် ထိုကဲ့သို့သော သုံးစွဲသူများထဲမှ ဖြစ်ပါက၊ ဤဆောင်းပါးတွင် သင့်အား ဤစနစ်သို့ ပြောင်းရန် တွန်းအားပေးရမည့် အချက် ၁၀ ချက်ကို လေ့လာပါမည်။ ၎င်းတို့ထဲမှ ပထမဆုံး 10 ဦးကို ဤဆောင်းပါးတွင် တိုက်ရိုက်ပြသမည်ဖြစ်ပြီး၊ ထို့နောက် ကျွန်ုပ်တို့၏ညီမမဂ္ဂဇင်း Letum poem pom Applem တွင် အခြား 5 ပုဒ်ကို သင်တွေ့လိမ့်မည် - အောက်ဖော်ပြပါလင့်ကို နှိပ်လိုက်ရုံပါပဲ။
အဲဒါဖြစ်နိုင်တယ်။ မင်းကို စိတ်ဝင်စားတယ်။

Mac တွင် AirPlay
သင့် iPhone၊ iPad သို့မဟုတ် Mac မှ ပိုကြီးသော စခရင်ပေါ်တွင် အကြောင်းအရာအချို့ကို ဖွင့်လိုပါက၊ ၎င်းအတွက် AirPlay ကို အသုံးပြုနိုင်သည်။ ၎င်းနှင့်အတူ၊ ကေဘယ်ကြိုးကိုချိတ်ဆက်၍ ရှုပ်ထွေးသောဆက်တင်များပြုလုပ်ရန်မလိုအပ်ဘဲ၊ ဥပမာအားဖြင့်၊ တီဗီတွင် အကြောင်းအရာအားလုံးကို အလွယ်တကူပြသနိုင်သည်။ သို့သော်အမှန်တရားမှာ Mac တွင် AirPlay သည်ယခင်ကအချို့သောကိစ္စများတွင်အဆင်ပြေလာနိုင်သည်။ ယနေ့ခေတ် Mac များတွင် အတော်လေးကြီးမားသော မျက်နှာပြင်များပါရှိသောကြောင့် ၎င်းတို့ပေါ်ရှိ အကြောင်းအရာများကို ကြည့်ရှုခြင်းသည် ဥပမာအားဖြင့် iPhone သို့မဟုတ် iPad ထက် များစွာသာလွန်ကောင်းမွန်ပါသည်။ macOS Monterey ရောက်ရှိလာသည်နှင့် Mac တွင် AirPlay ကိုအသုံးပြုနိုင်သည်။ သင့် Mac တွင် သင့် iPhone သို့မဟုတ် iPad မှ အကြောင်းအရာများကို ကြည့်ရှုလိုပါက၊ သင်သာ လိုအပ်သည်။ တူညီသော Wi-Fi တွင် ၎င်းတို့နှင့်အတူ ၎င်းတို့၏စက်ပစ္စည်းများအားလုံးရှိခဲ့သည်။ ထို့နောက် iPhone သို့မဟုတ် iPad တွင် ဖွင့်သည်။ ထိန်းချုပ်ရေးစင်တာ၊ ကိုနှိပ်ပါ။ ဖန်သားပြင်မှန်ပြောင်းရေးအိုင်ကွန် နောက်ဆက်တွဲ AirPlay စက်ပစ္စည်းများစာရင်းမှ သင်၏ Mac ကိုရွေးချယ်ပါ။
အမြန်မှတ်စုများ
ရံဖန်ရံခါတွင် သင်သည် တစ်စုံတစ်ခုကို အမြန်မှတ်ထားရန် လိုအပ်သည့် အခြေအနေတွင် သင့်ကိုယ်သင် တွေ့ရပေမည်။ ယင်းအခြေအနေမျိုးတွင်၊ သင်သည် မှတ်စုအသစ်တစ်ခုကို ဖန်တီးပြီး ၎င်းတွင် အကြောင်းအရာကို ထည့်သွင်းထားသည့် ဇာတိ Notes အက်ပ်ကို သင်ဖွင့်နိုင်ဖွယ်ရှိသည်။ သို့သော် macOS Monterey တွင် Notes အက်ပ်ကိုဖွင့်စရာမလိုဘဲ မည်သည့်မှတ်စုကိုမဆို လျင်မြန်လွယ်ကူစွာ ဖန်တီးနိုင်သည်ကို သင်သိပါသလား။ ဤစနစ်သစ်၏ တစ်စိတ်တစ်ပိုင်းမှာ ခလုတ်တစ်ခုကို ဖိထားရုံဖြင့် ပြသနိုင်သော Quick Notes ဖြစ်သည်။ စစ်ဌာနချုပ်, ပြီးနောက် သင်သည် စခရင်၏ ညာဘက်အောက်ထောင့်သို့ ကာဆာကို "ထိ" ပါ။y ထို့နောက်ပြသလိမ့်မည်။ သင်ကလစ်နှိပ်သောဝင်းဒိုးငယ်လေး။ ၎င်းနောက်၊ သင်သည် အမြန်မှတ်စုကို သုံးနိုင်သည် - စာသား၊ ပုံများ၊ စာမျက်နှာများသို့ လင့်ခ်များ သို့မဟုတ် အခြားမှတ်စုများကို ၎င်းထဲသို့ ထည့်သွင်းနိုင်သည်။ ထို့နောက် သင်သည် အမြန်မှတ်စုသို့ အချိန်မရွေး အလွယ်တကူ ပြန်သွားနိုင်ပါသည်။ ထို့နောက် Notes အက်ပ်၏ ဘေးဘောင်တွင် အမြန်မှတ်စုများအားလုံးကိုလည်း တွေ့နိုင်သည်။
အဲဒါဖြစ်နိုင်တယ်။ မင်းကို စိတ်ဝင်စားတယ်။

Memoji ကာတွန်းကိုယ်ပွား
Memoji နှင့် Animoji တို့သည် ကျွန်ုပ်တို့နှင့်အတူ လေးနှစ်ကြာ အတူရှိနေခဲ့သည် - 2017 ခုနှစ်တွင် Apple မှ တော်လှန်ရေး iPhone X ကို မိတ်ဆက်ချိန်တွင် ၎င်းတို့ကို ပထမဆုံးတွေ့မြင်ခဲ့ရသည်။ Memoji နှင့် Animoji တို့၏အကူအညီဖြင့် Apple သည် ရှေ့ဘက် TrueDepth ကင်မရာကို မိတ်ဆက်ရန် ပျော်ရွှင်ဖွယ်နည်းလမ်းဖြင့် ကြိုးစားခဲ့သည်၊ ကျေးဇူးတင်ပါသည်။ Face ID ဇီဝမက်ထရစ် စစ်မှန်ကြောင်း အထောက်အထားပြခြင်း အလုပ်လုပ်နိုင်သည် ။ သို့သော်လည်း တဖြည်းဖြည်း၊ Memoji နှင့် Animoji တို့သည် စတစ်ကာများပုံစံဖြင့် iPhone အဟောင်းများတွင်သာမက macOS တွင်လည်း ပေါ်လာသည်။ macOS Monterey အသစ်တွင်၊ လော့ခ်မျက်နှာပြင်ပေါ်တွင် ကာတွန်း Memoji ကိုယ်ပွားကို သင်သတ်မှတ်နိုင်သည်။ တစ်စုံတစ်ဦးကို နှစ်သက်စေသည်မှာ သေချာသော "အဓိပ္ပါယ်မရှိသော" တစ်ခုဖြစ်သည်။ Memoji ကို macOS တွင် သင့်ကိုယ်ပွားအဖြစ် သတ်မှတ်နိုင်သည်။ စနစ်ရွေးချယ်မှုများ -> အသုံးပြုသူများနှင့် အဖွဲ့များ, သင်ဘယ်မှာလဲ ဘယ်ဘက်ရှိ သင့်ပရိုဖိုင်ကို ရွေးပါ၊ ပြီးရင် on ကိုနှိပ်ပါ။ လက်ရှိပုံ၏အောက်ခြေရှိ မြှား. ထို့နောက်တွင် သင်ရွေးချယ်ရန် လိုအပ်သည့် အခြားဝင်းဒိုးတစ်ခု ပွင့်လာမည်ဖြစ်သည်။ မှတ်မိ။ ၎င်းကို ပုံစံအမျိုးမျိုးဖြင့် စိတ်ကြိုက်ပြင်ဆင်ပြီးနောက် ၎င်းကို သတ်မှတ်နိုင်သည်။
လျှောက်လွှာဖြတ်လမ်းများ
မူရင်း Shortcuts အက်ပ်သည် iOS နှင့် iPadOS ၏ အစိတ်အပိုင်းတစ်ခုဖြစ်ခဲ့သည်မှာ နှစ်အတော်ကြာခဲ့ပြီဖြစ်သည်။ ဤအပလီကေးရှင်းကိုအသုံးပြုခြင်းဖြင့် သင့်အား လုပ်ဆောင်ချက်တစ်ခုလုပ်ဆောင်ရန် ကူညီပေးသည့်တာဝန်ပါရှိသော အလုပ်အမျိုးအစားအားလုံးကို သင်ဖန်တီးနိုင်သည်။ Apple စက်ပစ္စည်းများအတွက် အတိုကောက်များကို ယခုအချိန်တွင် မရေမတွက်နိုင်အောင် ဖန်တီးထားပြီး အများစုမှာ အလွန်ကောင်းမွန်ကြောင်း ဖော်ပြရပါမည်။ မည်သို့ပင်ဆိုစေကာမူ macOS Monterey မထွက်မချင်း၊ Shortcuts အက်ပ်ကို Macs အတွက် မရနိုင်ပါ။ ဒါပေမယ့် နောက်ဆုံးတော့ ကျွန်တော်တို့ ရခဲ့ပါတယ်။ ယခုကျွန်ုပ်တို့သည် macOS တွင် task sequence များကိုတိုက်ရိုက်ဖန်တီးနိုင်ပြီ၊ မရေမတွက်နိုင်သော သုံးစွဲသူများကို ကျေနပ်စေမည်မှာ သေချာပါသည်။ အမှန်မှာ Automator သည် macOS ၏ ယခင်ဗားရှင်းများတွင် ရနိုင်သော်လည်း အချို့သောအသုံးပြုသူများအတွက် ရှုပ်ထွေးနိုင်ပါသည်။ ဖြတ်လမ်းများသည် ပိုမိုရိုးရှင်းသော အင်တာဖေ့စ်တစ်ခုပါရှိပြီး လူတိုင်းနီးပါး နားလည်နိုင်ပါသည်။

အမြန်လုပ်ဆောင်ပါ။
macOS တွင်၊ သင်သည် အချို့သောကိစ္စများတွင် Quick Actions ကိုသုံးနိုင်သည်။ ဥပမာအားဖြင့်၊ လျင်မြန်သောလုပ်ဆောင်ချက်ကို အသုံးပြု၍ ရွေးချယ်ထားသောဖိုင်များမှ PDF ကို ရိုးရိုးရှင်းရှင်းနှင့် မြန်မြန်ဆန်ဆန် ဖန်တီးနိုင်သည် သို့မဟုတ် ၎င်းတို့၏ မှတ်ချက်များကို ပြုလုပ်ခြင်းနှင့် အခြားအရာများ ပြုလုပ်နိုင်သည်။ ကံမကောင်းစွာပဲ၊ ဤအမြန်လုပ်ဆောင်ချက်သည် စာရင်းကိုအဆုံးသတ်သွားခဲ့သည်။ သို့သော် macOS Monterey ၏တစ်စိတ်တစ်ပိုင်းအနေဖြင့် Apple သည် အမြန်လုပ်ဆောင်မှုများစာရင်းကို ချဲ့ထွင်ရန် ဆုံးဖြတ်ခဲ့ပြီး ၎င်းသည် ကျိန်းသေထိုက်တန်ကြောင်း ဖော်ပြရမည်ဖြစ်သည်။ ပုံအချို့ကို အမှတ်အသားပြုပါက၊ အမြန်လုပ်ဆောင်ချက်ကို အသုံးပြု၍ ၎င်းတို့ကို အလွယ်တကူ လျှော့ချနိုင်သည်။ ဗီဒီယိုတွင် အမြန်လုပ်ဆောင်ချက်များကို အသုံးပြုပါက၊ အခြေအနေများစွာတွင် အသုံးဝင်နိုင်သောကြောင့် ၎င်းကို လျင်မြန်လွယ်ကူစွာ အတိုချုံးနိုင်သည်။ မြန်မြန်ဆန်ဆန် လုပ်ဆောင်ချက်တွေကို အခွင့်ကောင်းယူချင်ရင်တော့ လုပ်ရမှာပါပဲ။ သီးခြားဖိုင်(များ)ကို အမှတ်အသားပြုပြီး၊ နောက်တော့ သူတို့ထဲက တစ်ယောက် ညာကလစ်နှိပ်ပါ။ မီနူးတွင်ကလစ်နှိပ်ပါ။ အမြန်လုပ်ဆောင်မှုများ။ ဤတွင်သင်သာရွေးချယ်ရန်ရှိသည်။ ပုံပြောင်း၊ အသီးသီး အတိုချုံး၊ သို့မဟုတ် အခြားအမြန်လုပ်ဆောင်မှု။
အဲဒါဖြစ်နိုင်တယ်။ မင်းကို စိတ်ဝင်စားတယ်။

အဲဒါဖြစ်နိုင်တယ်။ မင်းကို စိတ်ဝင်စားတယ်။
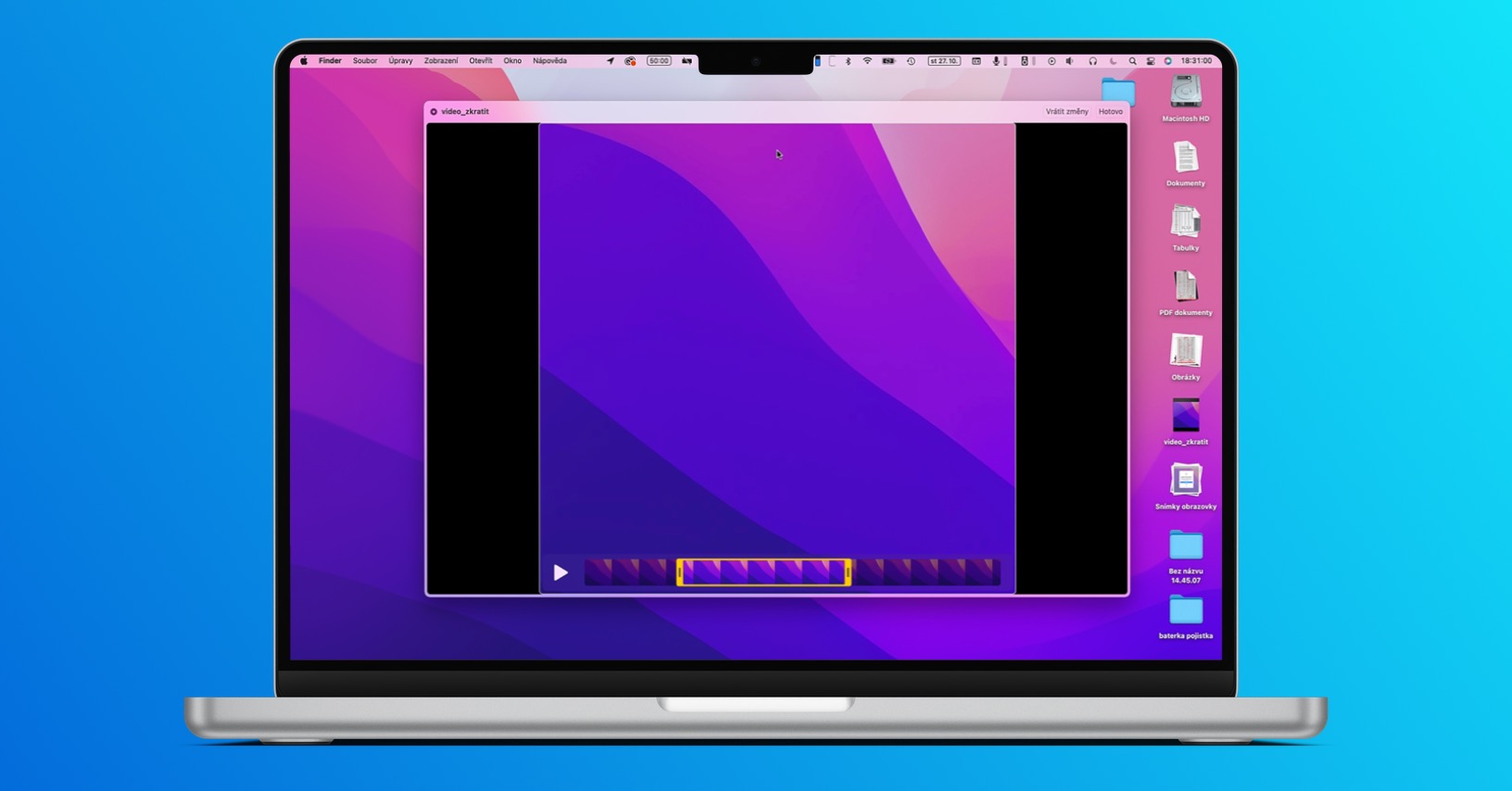
 Apple နဲ့ ကမ္ဘာအနှံ့ ပျံသန်းနေပါတယ်။
Apple နဲ့ ကမ္ဘာအနှံ့ ပျံသန်းနေပါတယ်။ 




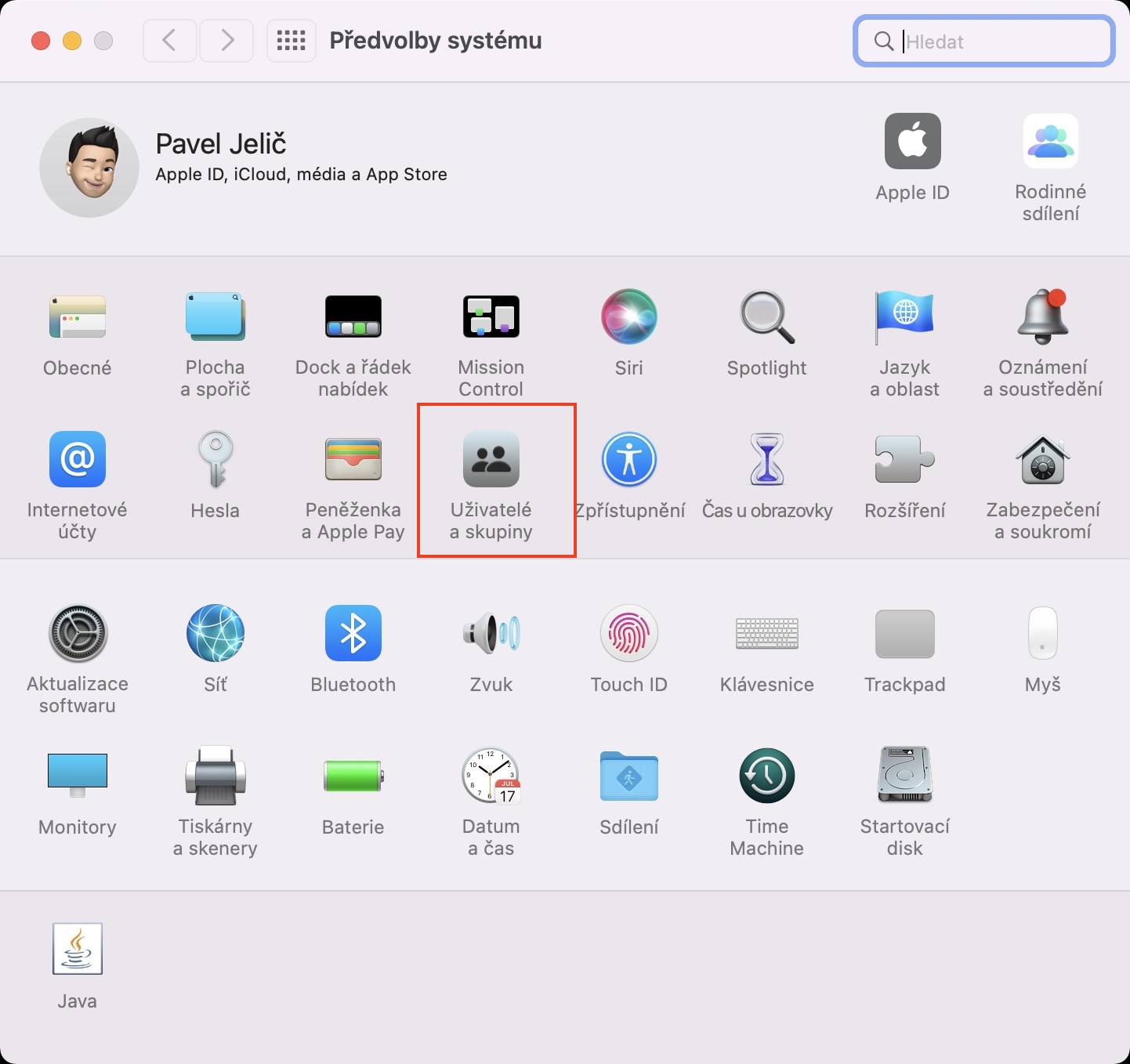
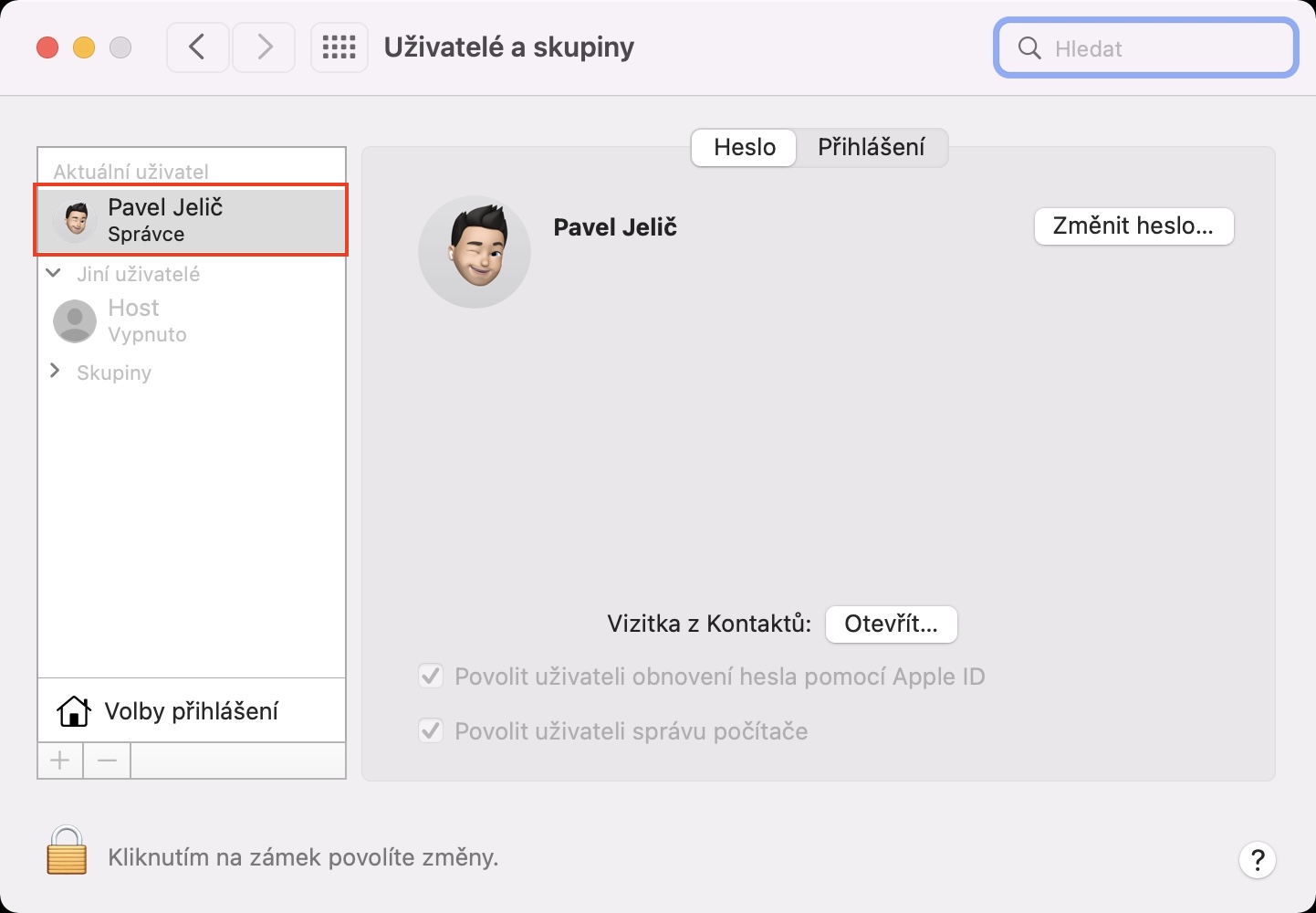
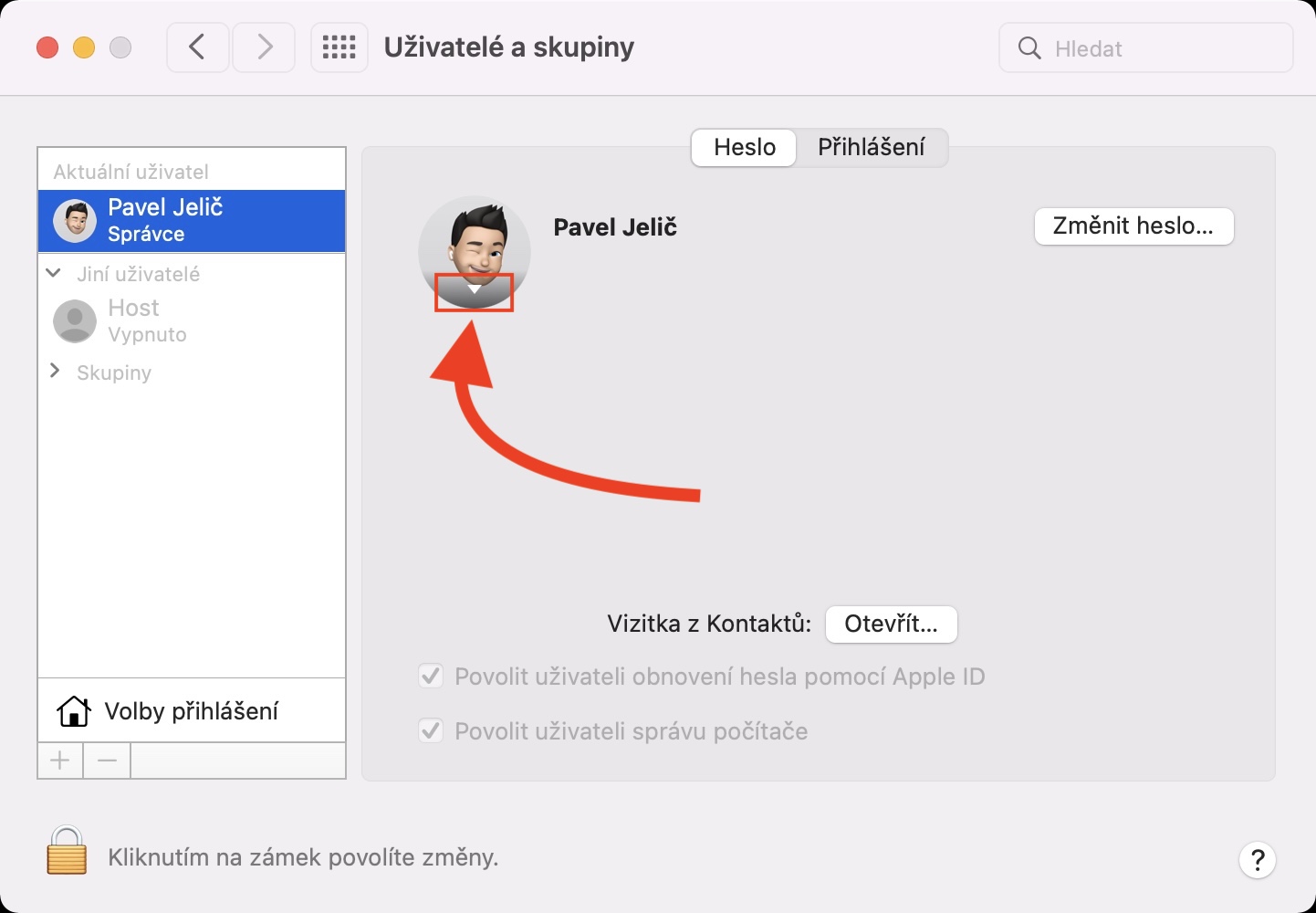
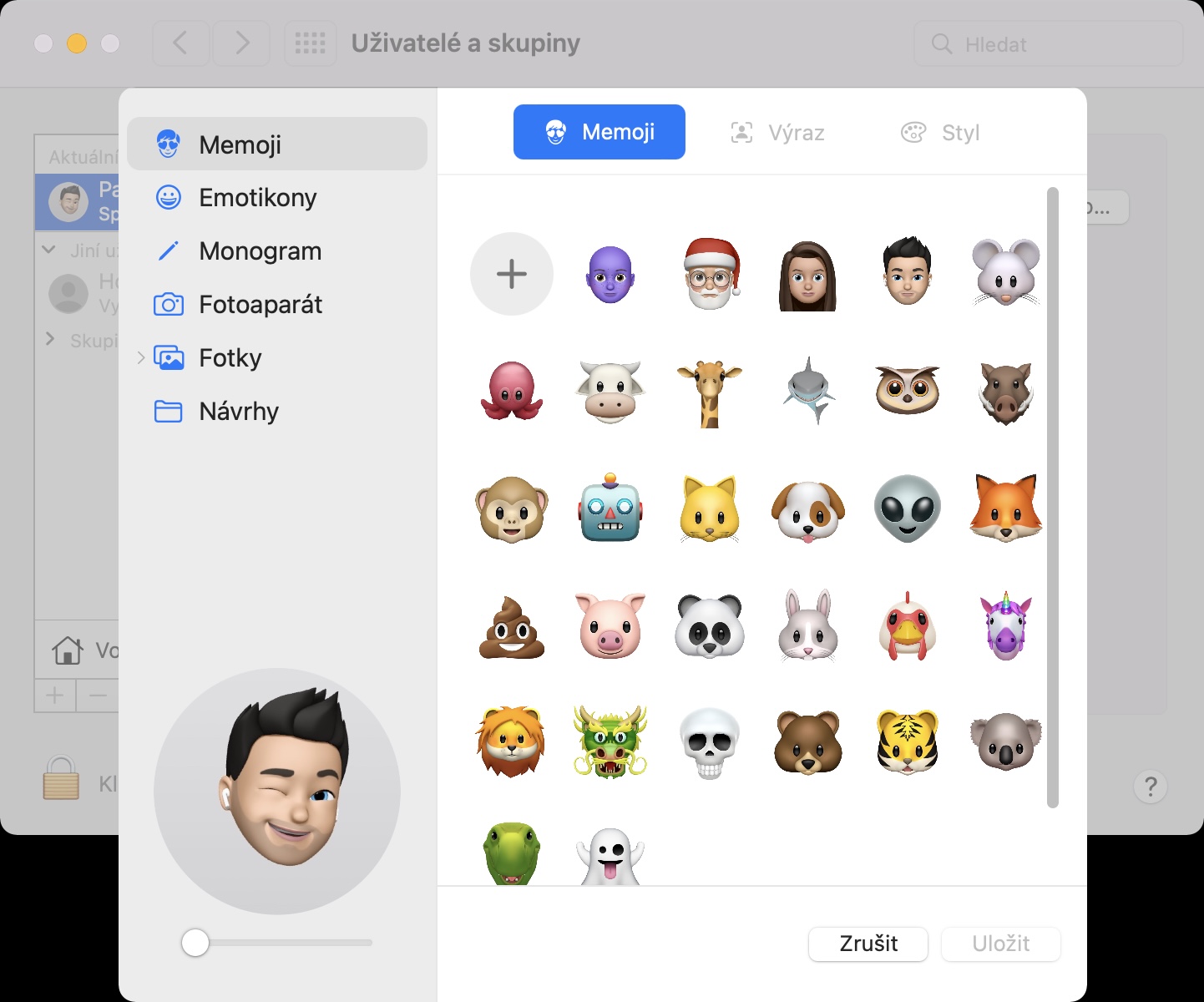
ဩ၊ ဒါကြောင့် မင်းရဲ့အကျင့်ပျက်မှုကို ထောက်ပြတဲ့ ပို့စ်တွေကို ဖျက်လိုက်ပါ။ အိုကေ၊ ဒါ ငါ့ရဲ့ နောက်ဆုံးလည်ပတ်မှုပါ။
ဤနေရာတွင် မရေးမီတွင် သင်မှတ်ချက်ပေးထားသည့် ဆောင်းပါးကို စစ်ဆေးရန် အကြံကောင်း ဖြစ်နိုင်သည်။ တကယ်က ဒီတစ်ခုမဟုတ်ပါဘူး။