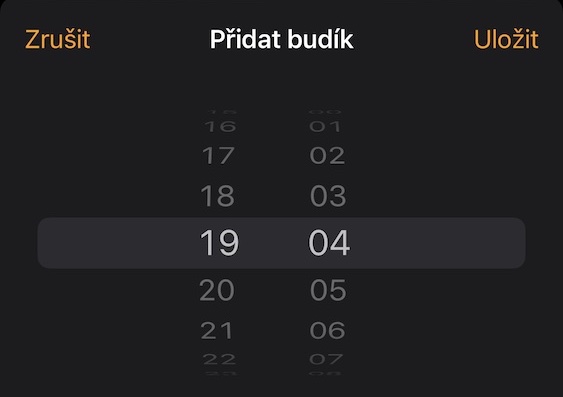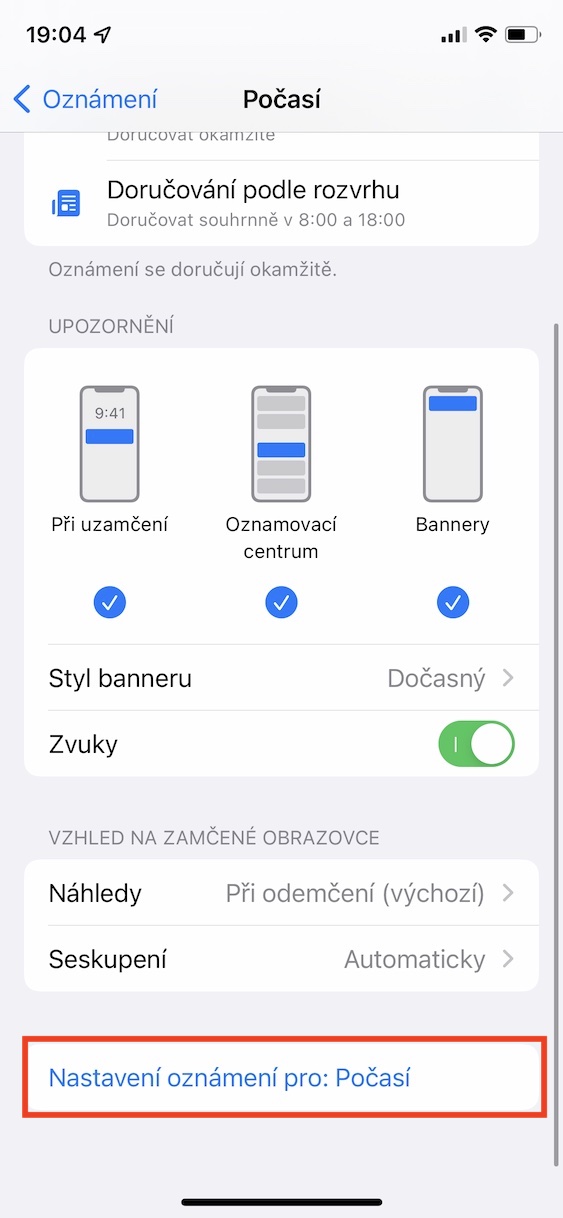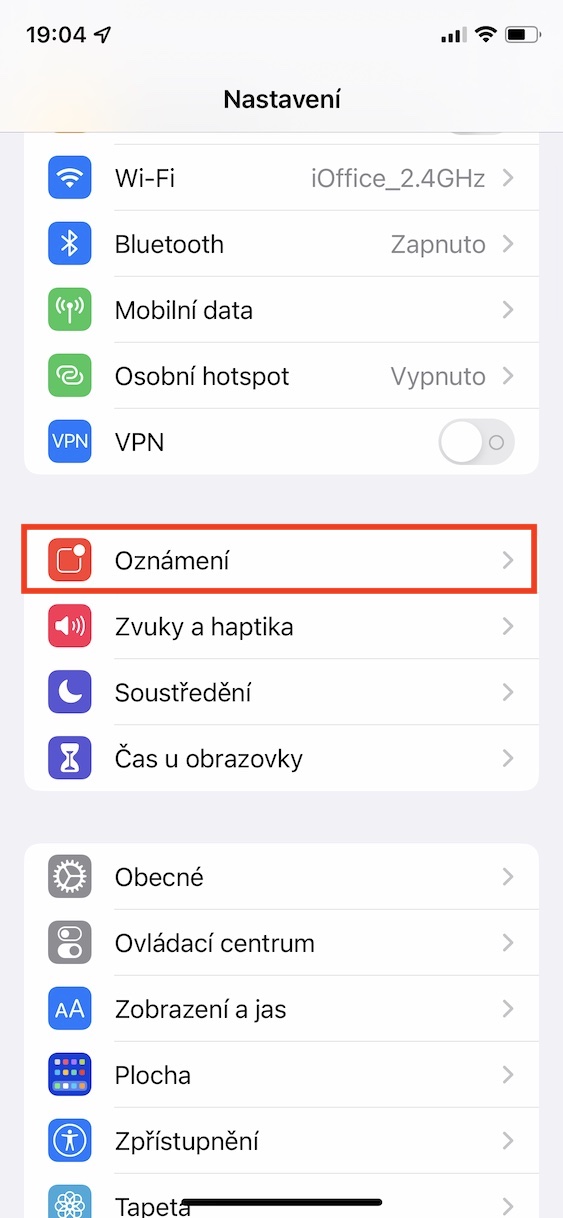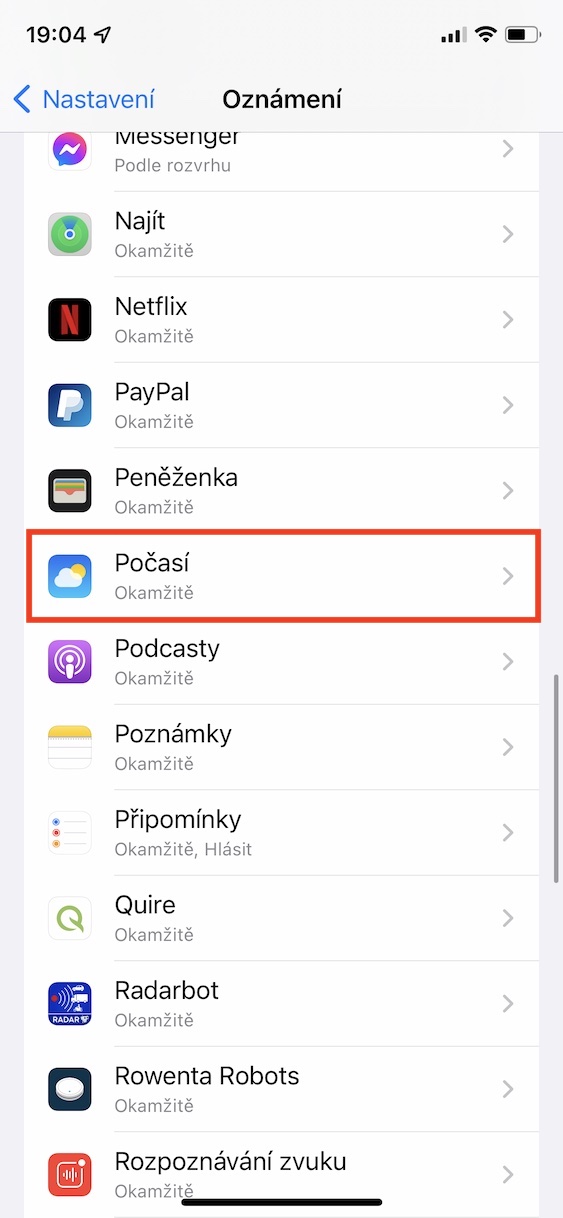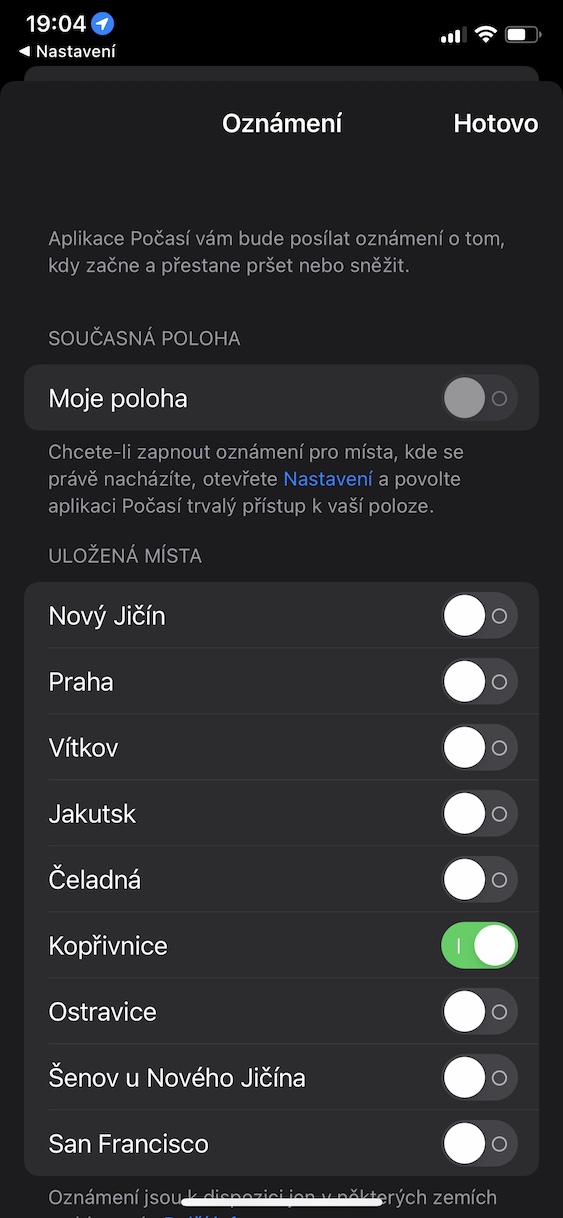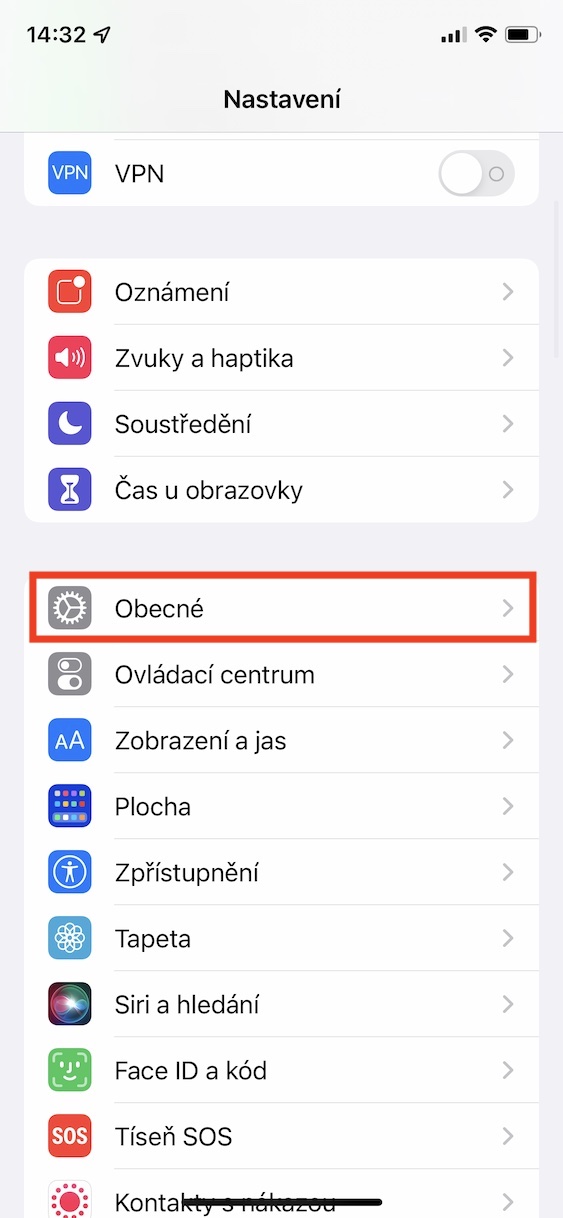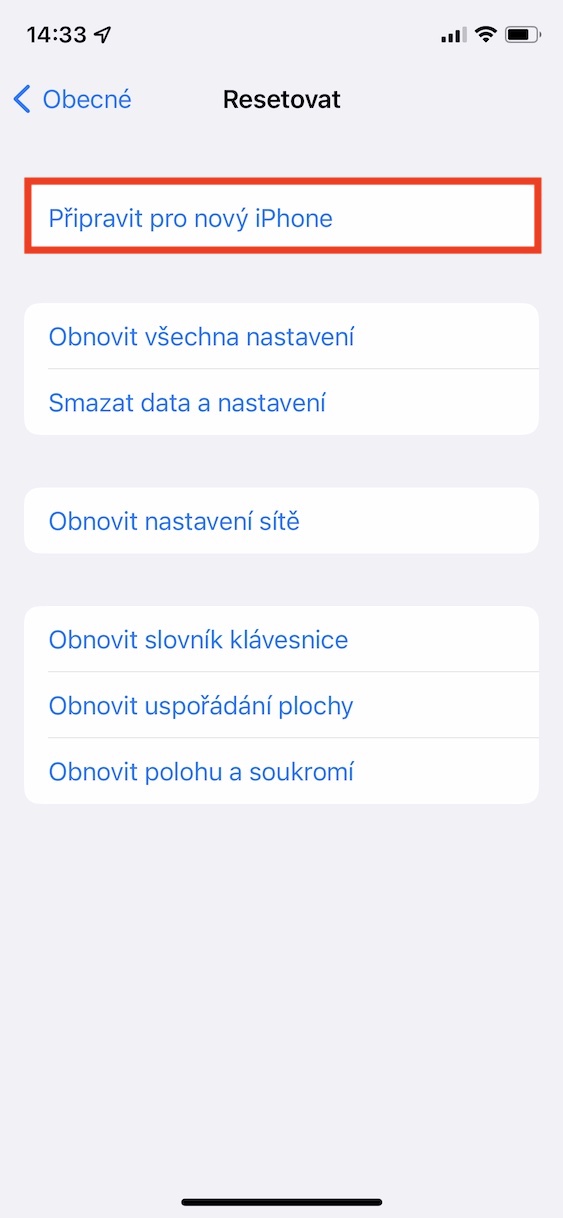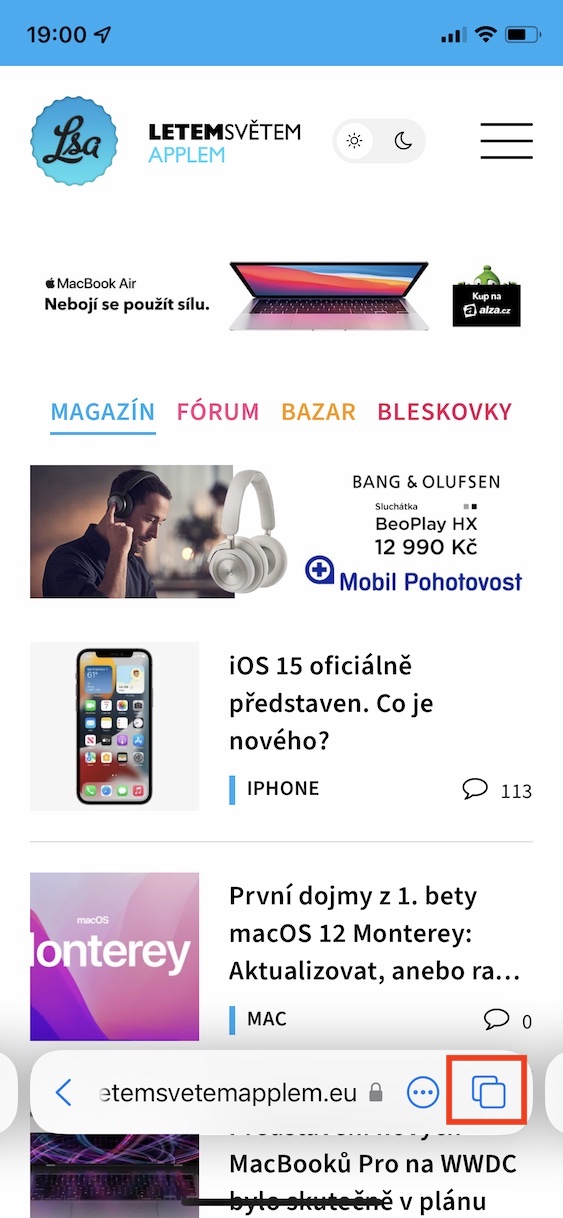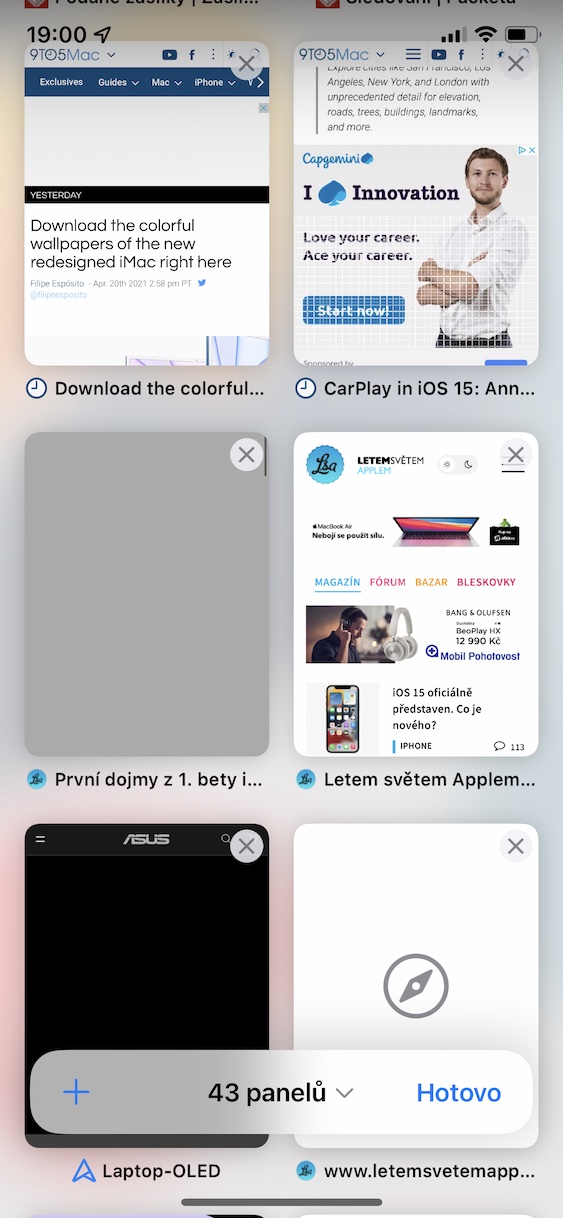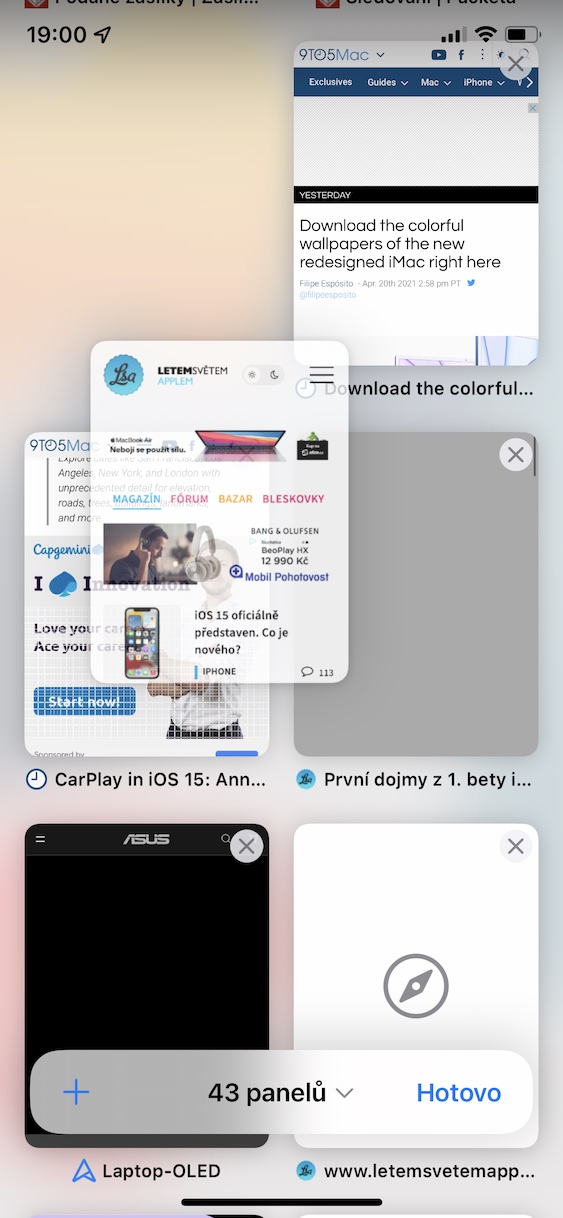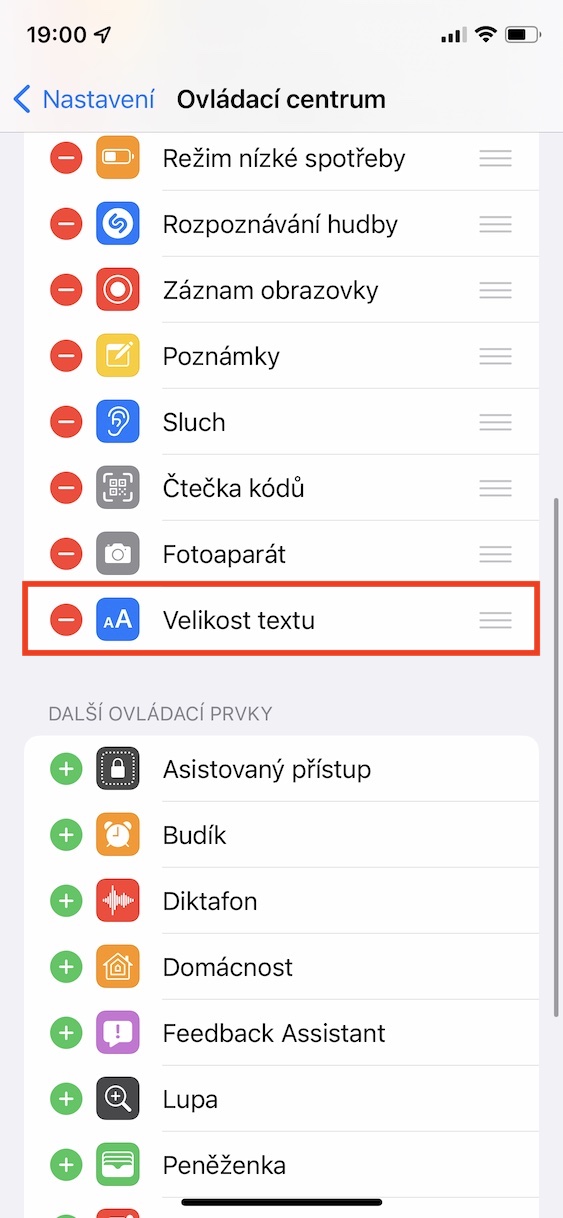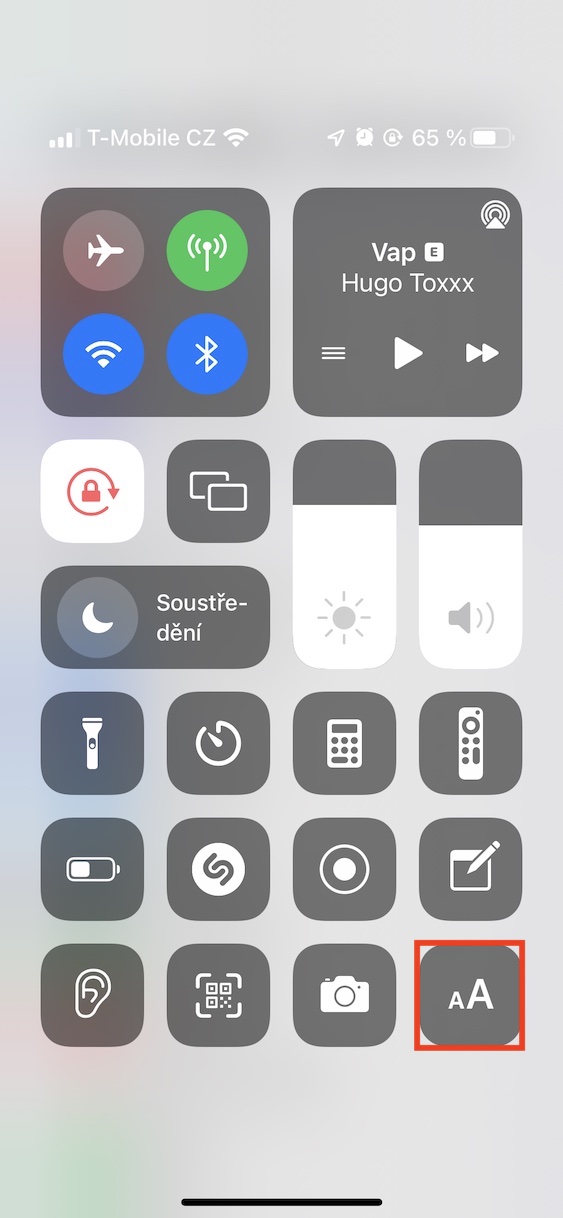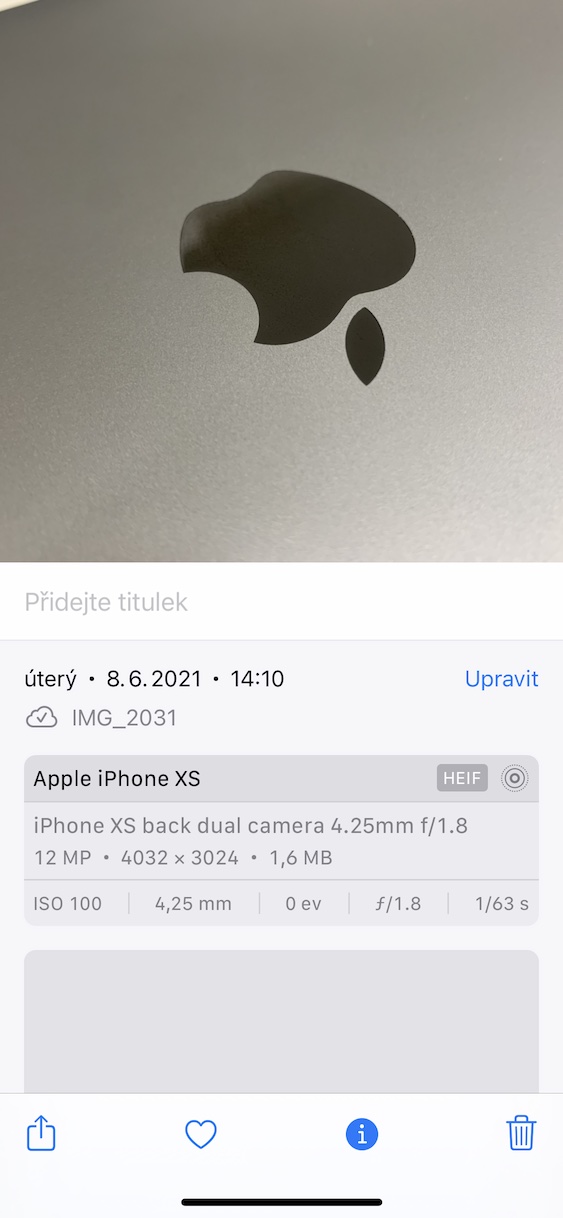iOS နှင့် iPadOS 15၊ macOS 12 Monterey၊ watchOS 8 နှင့် tvOS 15 - ၎င်းတို့သည် WWDC21 developer ကွန်ဖရင့်တွင် Apple မှ မကြာသေးမီက ပြသခဲ့သော လည်ပတ်မှုစနစ်အသစ်ငါးခုဖြစ်သည်။ ဤကွန်ဖရင့်၏ ကနဦး နှစ်နာရီကြာ တင်ဆက်မှုတွင် Apple ကုမ္ပဏီသည် အကြီးမားဆုံး တိုးတက်မှုများကို ပြသခဲ့ပြီး ဥပမာ၊ FaceTime ဝန်ဆောင်မှု၊ ပြန်လည်ဒီဇိုင်းထုတ်ထားသော အသိပေးချက်များ သို့မဟုတ် Focus မုဒ်အသစ်ကိုပင် ပြသခဲ့သည်။ သို့သော် အများအားဖြင့်တော့ Apple သည် “walled off” ဟုခေါ်သော ကြီးကျယ်သော တိုးတက်မှုများစွာကို ပြုလုပ်ထားသည်။ အကယ်၍ သင်သည် စနစ်အသစ်များကို စိတ်ဝင်စားနေပြီး၊ သို့မဟုတ် developer beta ဗားရှင်းများကို ထည့်သွင်းပြီးပါက၊ ဤဆောင်းပါးကို သင် သေချာပေါက် ကြိုက်နှစ်သက်မည်ဖြစ်သည်။ ၎င်းတွင် သင်မသိသေးသော iOS 10 မှ အင်္ဂါရပ်အသစ် 15 ခုကို ပြသပါမည်။
အဲဒါဖြစ်နိုင်တယ်။ မင်းကို စိတ်ဝင်စားတယ်။

စက်သတိပေးချက်ကို မေ့သွားသည်
သင်ဟာ မကြာခဏ မေ့တတ်တဲ့သူတစ်ယောက်လား။ ဒီမေးခွန်းအတွက် ဟုတ်တယ်လို့ ဖြေရင် iOS 15 ကို သေချာပေါက် ကြိုက်ပါလိမ့်မယ်။ ၎င်းသည် သင်၏ Apple စက်ပစ္စည်းများကို မည်သည့်အခါမျှ မမေ့နိုင်သောကြောင့် လုပ်ဆောင်ချက်အသစ်ကို ပေးဆောင်သည်။ အထူးသဖြင့်၊ Find အက်ပ်အတွင်း၊ သင်သည် သင့်စက်ပစ္စည်းများထဲမှ တစ်ခုမှ ဝေးကွာသွားသည့်အခါ သင့် iPhone ကို သတိပေးရန် သင်သတ်မှတ်နိုင်သည်။ ဤကိစ္စတွင်၊ ဤအချက်နှင့်ပတ်သက်၍ သင်လေ့လာရမည့် အကြောင်းကြားချက်တစ်ခုကို သင်လက်ခံရရှိမည်ဖြစ်ပြီး၊ သီးခြားထုတ်ကုန်၏နောက်ဆုံးတည်နေရာကိုလည်း ပြသမည်ဖြစ်သည်။ ဤအင်္ဂါရပ်ကို အသက်သွင်းရန် အက်ပ်သို့သွားပါ။ ရှာပါ၊ သင်၏နေရာကိုနှိပ်ပါ။ စက်ကိရိယာ ပြီးလျှင် သီးခြားတစ်ခုကို ရွေးပါ။ ဤနေရာတွင် အကွက်ကို နှိပ်ပါ။ မေ့ပျောက်ခြင်းအကြောင်း အသိပေးပါ။ နှင့် execute အသက်သွင်းခြင်း။
ပြန်လည်ဒီဇိုင်းထုတ်ထားသော မိုးလေဝသအက်ပ်မှ အသိပေးချက်များ
Apple ဟာ Dark Sky လို့ခေါ်တဲ့ လူသိများတဲ့ မိုးလေဝသ app ကို ၀ယ်ယူခဲ့တာ မကြာသေးပါဘူး။ ဤအတွက်ကြောင့်၊ မူရင်း Weather အက်ပ်သည် ကြီးကြီးမားမားတိုးတက်မှုများကို မြင်တွေ့ရမည်ဟု တစ်နည်းနည်းဖြင့် ယူဆနိုင်သည်။ အင်တာဖေ့စ်အသစ်နှင့် ဒေတာအသစ်၏ပြသမှုအပြင်၊ ဥပမာအားဖြင့်၊ နှင်းကျခြင်းအကြောင်း၊ စသည်တို့အကြောင်း သင့်အား အသိပေးရန် အကြောင်းကြားချက်များကို ပေးပို့နိုင်သည်။ ဤအကြောင်းကြားချက်များကို အသက်သွင်းရန်အတွက် ရွေးချယ်စရာကို သင်ရှာတွေ့နိုင်ပါသည်။ ဆက်တင်များ -> အကြောင်းကြားချက်များ -> ရာသီဥတု -> မိုးလေဝသ သတိပေးချက် ဆက်တင်များအကြောင်းကြားချက်များ ပေးပို့နိုင်သည့်နေရာ အသက်သွင်းပါ။
Live Photos အထူးပြုလုပ်ချက်များကို အလွယ်တကူ ပြောင်းပါ။
သင့်တွင် iPhone 6s သို့မဟုတ် အသစ်များပိုင်ဆိုင်ပါက၊ သင်သည် ကင်မရာအက်ပ်တွင် တိုက်ရိုက်ဓာတ်ပုံများကို အသက်သွင်းနိုင်ပါသည်။ ဤလုပ်ဆောင်ချက်ကြောင့်၊ သာမန်ဓာတ်ပုံများကို ဗီဒီယိုအတိုများအဖြစ် ပြောင်းလဲနိုင်ပြီး သင့်ဘဝနှင့် မတူညီသော အခိုက်အတန့်များကို ပိုမိုကောင်းမွန်စွာ မှတ်မိနိုင်သည်။ မျှဝေရလွယ်ကူစေရန်၊ ထို့နောက် Live Photo ကို ဥပမာအားဖြင့် GIF အဖြစ်သို့ ပြောင်းနိုင်သည်၊ သို့မဟုတ် အမျိုးမျိုးသောအကျိုးသက်ရောက်မှုများကို သင်အသုံးချနိုင်သည်။ သက်ရောက်မှုများအတွက်၊ iOS 15 တွင် ၎င်းတို့ကို ပိုမိုလွယ်ကူစွာ ပြောင်းလဲနိုင်မည်ဖြစ်သည်။ အထူးသဖြင့်၊ သင်သည် တိုက်ရိုက်ဓာတ်ပုံကို နှိပ်ခြင်းဖြင့် အကျိုးသက်ရောက်မှုကို လျင်မြန်စွာ ပြောင်းလဲနိုင်ပြီး၊ ထို့နောက် ဘယ်ဘက်အပေါ်ထောင့်တွင် နှိပ်ပါ။ တိုက်ရိုက်အိုင်ကွန်။ သင်တစ်ဦးချင်းစီအကျိုးသက်ရောက်မှုများအသုံးပြုနိုင်သည့်နေရာတွင်မီနူးတစ်ခုပေါ်လာလိမ့်မည်။
iPhone အသစ်အတွက် ပြင်ဆင်ပါ။
အကယ်၍ သင်သည် iPhone အသစ်တစ်လုံးရရှိပါက၊ ကိစ္စအများစုတွင် သင်သည် စက်ဟောင်းမှ ဒေတာအားလုံးကို ၎င်းထံသို့ ရွှေ့သင့်ပါသည်။ ၎င်းကို အထူး wizard တစ်ခုမှတစ်ဆင့် အလွယ်တကူ လုပ်ဆောင်နိုင်သည် သို့မဟုတ် ဒေတာအားလုံးကို ဒေါင်းလုဒ်လုပ်မည့် iCloud ကို သင်သုံးနိုင်သည်။ ပထမကိစ္စတွင်၊ လွှဲပြောင်းမှုသည်မိနစ်ဆယ်ဂဏန်းများစွာကြာနိုင်သည်၊ ထို့ကြောင့်သင်စောင့်ရမည်၊ ဒုတိယအခြေအနေတွင်၊ လူတိုင်းသည် iCloud သို့စာရင်းသွင်းခြင်းမရှိကြောင်းထည့်သွင်းစဉ်းစားရန်လိုအပ်သည်။ iOS 15 တွင် Apple သည် သင့်အား လက်ရှိဒေတာကို အပ်လုဒ်တင်နိုင်ပြီး iPhone အသစ်အတွက် ပြင်ဆင်နိုင်သည့် အကန့်အသတ်မဲ့သိုလှောင်မှုအား iCloud တွင် အခမဲ့ပေးဆောင်မည်ဖြစ်သည်။ သင်၏ Apple ဖုန်းအသစ်ရောက်ရှိလာသည်နှင့်တပြိုင်နက် ဤဒေတာကို ဒေါင်းလုဒ်လုပ်နိုင်မည်ဖြစ်ပြီး၊ ထို့ကြောင့် သင်သည် မည်သည့်အရာကိုမျှ စောင့်စရာမလိုဘဲ စက်ပစ္စည်းကို ချက်ချင်းအသုံးပြုနိုင်မည်ဖြစ်သည်။ ဤနည်းဖြင့် iCloud တွင် သင်သိမ်းဆည်းထားသည့် ဒေတာကို သုံးပတ်ကြာ ရရှိနိုင်မည်ဖြစ်သည်။ ဤလုပ်ဆောင်ချက်ကို တွင် သင်တွေ့နိုင်သည်။ Settings -> General -> Reset -> iPhone အသစ်အတွက် ပြင်ဆင်ပါ။
ဒေတာကို Android မှ iPhone သို့လွှဲပြောင်းပါ။
အကယ်၍ သင်သည် Android လည်ပတ်မှုစနစ်ဖြင့် စက်ပစ္စည်းတစ်ခုကို ပိုင်ဆိုင်ပြီး iPhone ရရှိပါက၊ သင်သည် ဒေတာအားလုံးကို အထူးအပလီကေးရှင်းတစ်ခုမှတစ်ဆင့် လွှဲပြောင်းနိုင်သည်၊ ၎င်းသည် သေချာပေါက်အသုံးဝင်ပါသည်။ ကံမကောင်းစွာဖြင့်၊ ဒေတာအားလုံးကို ဤနည်းဖြင့် လွှဲပြောင်းမည်မဟုတ်ပါ - ဥပမာ၊ ဖုန်းခေါ်ဆိုမှုမှတ်တမ်းနှင့် အခြားအသေးစိတ်အချက်အနည်းငယ်။ iOS 15 ရောက်ရှိလာချိန်တွင် ၎င်းသည် ပြောင်းလဲမည်မဟုတ်သော်လည်း ၎င်းအစား ဓာတ်ပုံအယ်လ်ဘမ်များ၊ ဖိုင်များ၊ ဖိုင်တွဲများနှင့် မျှဝေခြင်းဆက်တင်များကို လွှဲပြောင်းနိုင်မည်ဖြစ်သည်။ ဓာတ်ပုံများ၊ အဆက်အသွယ်များနှင့် အခြားအခြေခံဒေတာများကို လွှဲပြောင်းခြင်းသည် သင်တန်းကိစ္စဖြစ်သည်။
အဲဒါဖြစ်နိုင်တယ်။ မင်းကို စိတ်ဝင်စားတယ်။

အကန့်များနှင့် Safari ဒီဇိုင်း
Safari အတွက် Apple သည် ကျယ်ကျယ်ပြန့်ပြန့် တိုးတက်မှုများဖြင့် အလျင်အမြန် လုပ်ဆောင်ခဲ့သည်။ ၎င်းတို့သည် အသုံးပြုသူမျက်နှာပြင်ကို အဓိကအားဖြင့် သက်ဆိုင်သည်၊ ထို့အပြင် panels အုပ်စုများ ထပ်တိုးလာသည်ကို ကျွန်ုပ်တို့တွေ့ခဲ့ရသည်။ အသုံးပြုသူ အင်တာဖေ့စ်သို့ ပြောင်းလဲမှုများတွင်၊ ဥပမာအားဖြင့်၊ မျက်နှာပြင်အောက်ခြေတွင်ရှိသော လိပ်စာဘားကို ရွှေ့ခြင်း၊ သို့မဟုတ် ကွက်လပ်မုဒ်တွင် အကွက်ခြုံငုံသုံးသပ်ချက်ကို ပြောင်းလဲခြင်းတို့ ပါဝင်ပါသည်။ သင်ကြားတွင် အလွယ်တကူပြောင်းနိုင်သော အကန့်များကို သင်ဖန်တီးနိုင်သည်။ ဥပမာအားဖြင့်၊ သင်သည် တစ်နေရာတည်းတွင် မတူညီသော သဘောသဘာဝရှိသော ဤစာမျက်နှာများကို မတွေ့နိုင်သောကြောင့် အလုပ်နှင့် ဖျော်ဖြေရေး အဖွဲ့တစ်ခုကို ဖန်တီးနိုင်သည်။
ရွေးချယ်ထားသော အပလီကေးရှင်းတွင်သာ စာသားအရွယ်အစားကို ပြောင်းပါ။
iOS တွင်၊ သင်သည် စနစ်တစ်ခုလုံးရှိ စာသားအရွယ်အစားများကို အချိန်အတော်ကြာအောင် ပြောင်းလဲနိုင်ခဲ့သည်။ ဥပမာအားဖြင့် အမြင်အာရုံချို့တဲ့သော၊ သို့မဟုတ် အခြားတစ်ဖက်တွင်၊ မျက်စိအားကောင်းပြီး အကြောင်းအရာများကို ကြည့်ရှုလိုသည့် သုံးစွဲသူများက ၎င်းကို အထူးတန်ဖိုးထားပါမည်။ သို့သော် သင်သည် ယခု iOS တွင် စာသားအရွယ်အစားကို ပြောင်းလဲပါက၊ စနစ်တစ်ခုလုံးတွင် ပြောင်းလဲသွားမည်ဖြစ်သည်။ iOS 15 တွင်၊ သင်သည် ယခုရွေးချယ်ထားသော အပလီကေးရှင်းတွင်သာ စာသားအရွယ်အစားကို ပြောင်းလဲနိုင်သည်။ ဤကိစ္စတွင်သင်လုံလောက်ပါသည်။ ဆက်တင်များ -> ထိန်းချုပ်စင်တာ ပထမဦးစွာ ၎င်းတို့သည် ထိန်းချုပ်စင်တာသို့ အစိတ်အပိုင်းတစ်ခုကို ပေါင်းထည့်ခဲ့သည်။ စာသားအရွယ်အစား။ ထို့နောက်သို့ရွှေ့ပါ။ လျှောက်လွှာ၊ စာသားအရွယ်အစားကို ပြောင်းလဲလိုသည့်နေရာသို့ သွားပါ။ ထိန်းချုပ်ရေးစင်တာ၊ ဒြပ်စင်ကို ကလစ်နှိပ်ပါ။ စာသားအရွယ်အစား အောက်ခြေတွင် ရွေးပါ။ ရွေးချယ်ထားသောအက်ပ်တွင်သာ ပြောင်းလဲပါ။. ပြီးတော့ စာသားအရွယ်အစားကိုပြောင်းလဲပါ။ a control panel ကိုပိတ်ပါ။
Notes တွင် မှန်ဘီလူး၏ ပြန်လာခြင်း
လောလောဆယ် iOS 14 တွင်၊ သင်သည် Notes အက်ပ်သို့သွားပြီး မှတ်စုတစ်ခု၏စာသားကို စတင်တည်းဖြတ်ပါက၊ ၎င်းသည် အမှန်တကယ်သဘောတူညီချက်မဟုတ်ကြောင်း သင်တွေ့ရှိနိုင်သည်။ Cursor ၏ အနေအထားကို ပြောင်းသောအခါ၊ သင် ၎င်းကို နေရာချလိုသည့် နေရာကို အတိအကျ နှိပ်ရပါမည်။ သို့သော်၊ မျက်နှာပြင်ပေါ်တွင် သင့်လက်ချောင်းမှတစ်ဆင့် တည်နေရာအတိအကျကို ဆုံးဖြတ်ရန်ခက်ခဲသည်။ ထို့ကြောင့် Apple သည် သင့်လက်ချောင်းအထက်တွင် အတိအကျပေါ်လာမည့် Notes တွင် မှန်ဘီလူးအမျိုးအစားကို ထည့်သွင်းထားသည်။ ဤမှန်ဘီလူးတွင်၊ ဖန်သားပြင်ပေါ်တွင်တင်ထားသော လက်ချောင်းအောက်တွင်ရှိသော အကြောင်းအရာကို သင်မြင်နိုင်သောကြောင့် ကာဆာကို တိကျစွာ အလွယ်တကူ နေရာချနိုင်သည်။ သေးငယ်ပေမယ့် သေချာပေါက် အဆင်ပြေပါတယ်။
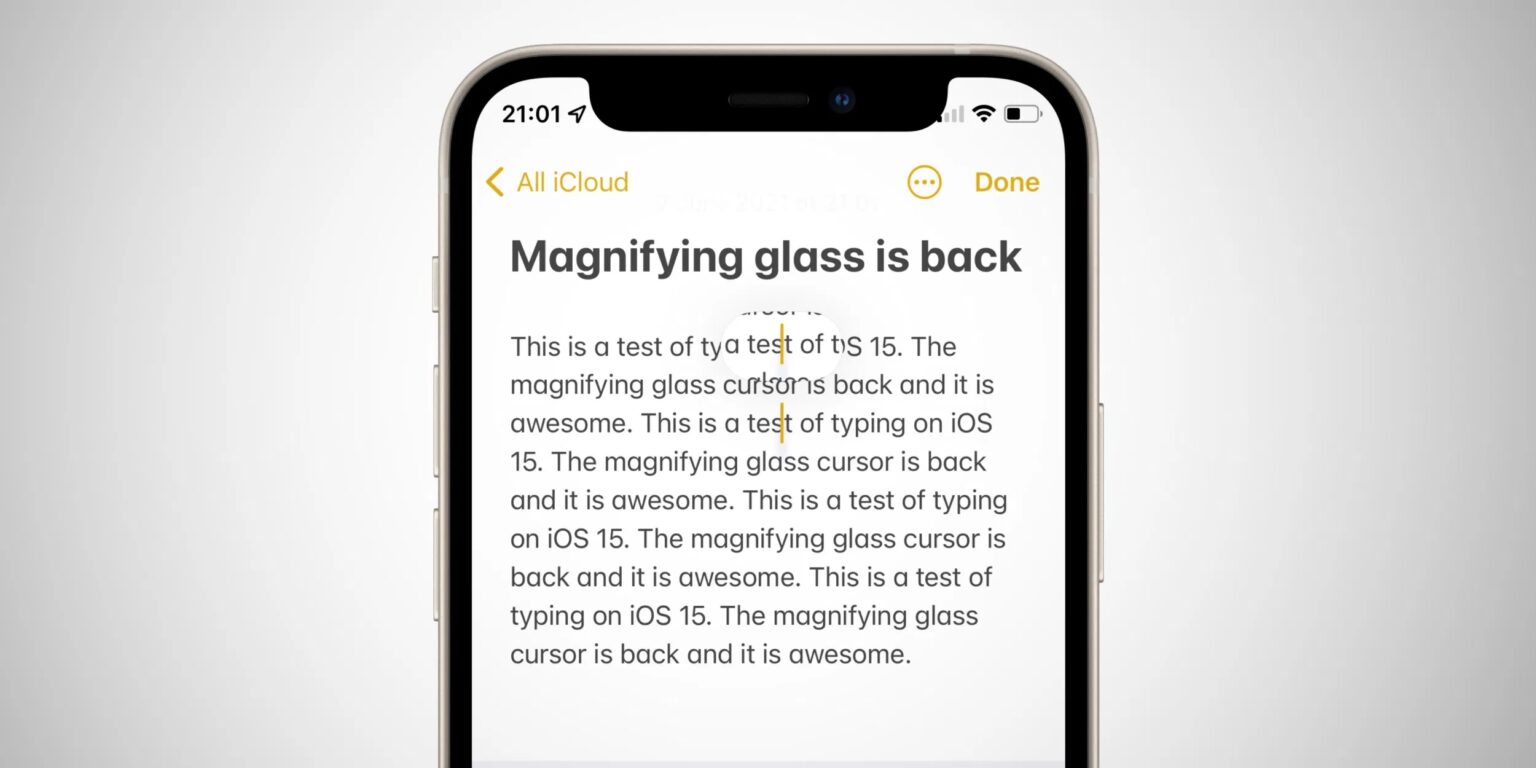
ဓာတ်ပုံများအတွက် မက်တာဒေတာကို ကြည့်ပါ။
အကယ်၍ သင်သည် iOS ရှိ ဓာတ်ပုံများ၏ EXIF မက်တာဒေတာကို ကြည့်ရှုလိုပါက၊ ၎င်းကို မူရင်းဓာတ်ပုံများအက်ပ်တွင် သင်လုပ်ဆောင်နိုင်မည် မဟုတ်ပါ။ ဆိုလိုသည်မှာ ရိုက်ကူးသည့်အချိန်နှင့် တည်နေရာကို ကျွန်ုပ်တို့ မရေတွက်ပါက၊ မက်တာဒေတာကိုကြည့်ရှုရန်အတွက် ပြင်ပကုမ္ပဏီအက်ပ်လီကေးရှင်းတစ်ခုအား အသုံးပြုရန် လိုအပ်သည်။ သို့သော်လည်း iOS 15 တွင်၊ အက်ပလီကေးရှင်းကို အသုံးပြုရန် မလိုအပ်တော့ပါ - မက်တာဒေတာကို အပလီကေးရှင်းတွင် တိုက်ရိုက်ပြသမည်ဖြစ်သည်။ ဓာတ်ပုံများ။ ၎င်းတို့ကိုကြည့်ရှုရန်၊ သင်သာလိုအပ်သည်။ ဓာတ်ပုံကို နှိပ်လိုက်သည်။ ထို့နောက် အောက်ဆုံးမီနူးတွင် နှိပ်ပါ။ အိုင်ကွန် ⓘ. ပြီးနောက်ချက်ချင်း၊ မက်တာဒေတာအားလုံးကိုပြသလိမ့်မည်။ ထို့အပြင်၊ ၎င်းသည် ဓာတ်ပုံ သို့မဟုတ် အက်ပလီကေးရှင်းမှ သိမ်းဆည်းထားသော ပုံတစ်ပုံဖြစ်ပါက၊ ၎င်းသည် မည်သည့်အပလီကေးရှင်းဖြစ်သည်ကို သင်ပြသမည်ဖြစ်သည်။
Clock အက်ပ်တွင် နှိုးစက်အချိန်ကို သတ်မှတ်ပါ။
အသေးငယ်ဆုံးသော ပြောင်းလဲမှုများသည် သုံးစွဲသူအများစုကို မကြာခဏ ဒေါသထွက်စေနိုင်သည်။ iOS 14 တွင် Apple ကုမ္ပဏီသည် Clock အပလီကေးရှင်းတွင် နှိုးစက်အချိန်ကို သတ်မှတ်ရန် နည်းလမ်းသစ်တစ်ခု ထွက်ပေါ်လာခဲ့သည်။ iOS ဗားရှင်းအဟောင်းများတွင် တယ်လီဖုန်းအဟောင်းများကို ခေါ်ဆိုသည့်ပုံစံအတိုင်း နှိုးစက်အချိန်ကို သတ်မှတ်ထားသော်လည်း iOS 14 တွင် နှိုးစက်အချိန်ကို ဂန္ထဝင်ပုံစံအတိုင်း ရိုက်နှိပ်ထားသည့် ကီးဘုတ်တစ်ခု ပေါ်လာသည်။ ဤပြောင်းလဲမှုသည် သုံးစွဲသူအများအပြားနှင့် ဆန့်ကျင်ဘက်ဖြစ်သောကြောင့် Apple သည် ဖုန်းဟောင်းများကိုခေါ်ဆိုသည့်ပုံစံအတိုင်း မူလဆက်တင်များကို ပြန်သွားရန် ဆုံးဖြတ်ခဲ့သည်။ မေးခွန်းမှာ ဤအဆင့်သည် မှန်ကန်ခြင်းရှိမရှိ - အသုံးပြုသူအများစုသည် ကီးဘုတ်ကို အသုံးပြုနေကြပြီဖြစ်ပြီး ယခုအခါ မူလနည်းလမ်းအတိုင်း ပြန်လည်အသုံးပြုနိုင်ပြီဖြစ်သည်။ အသုံးပြုသူများ ၎င်းတို့နှင့် ပိုသင့်လျော်သောအရာကို ရွေးချယ်ရန်အတွက် ဆက်တင်များသို့ ခလုတ်တစ်ခုထည့်ရန် လွယ်ကူသည်မဟုတ်လော။